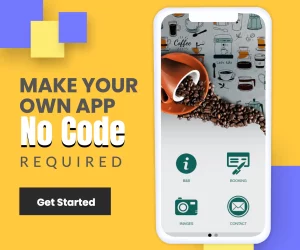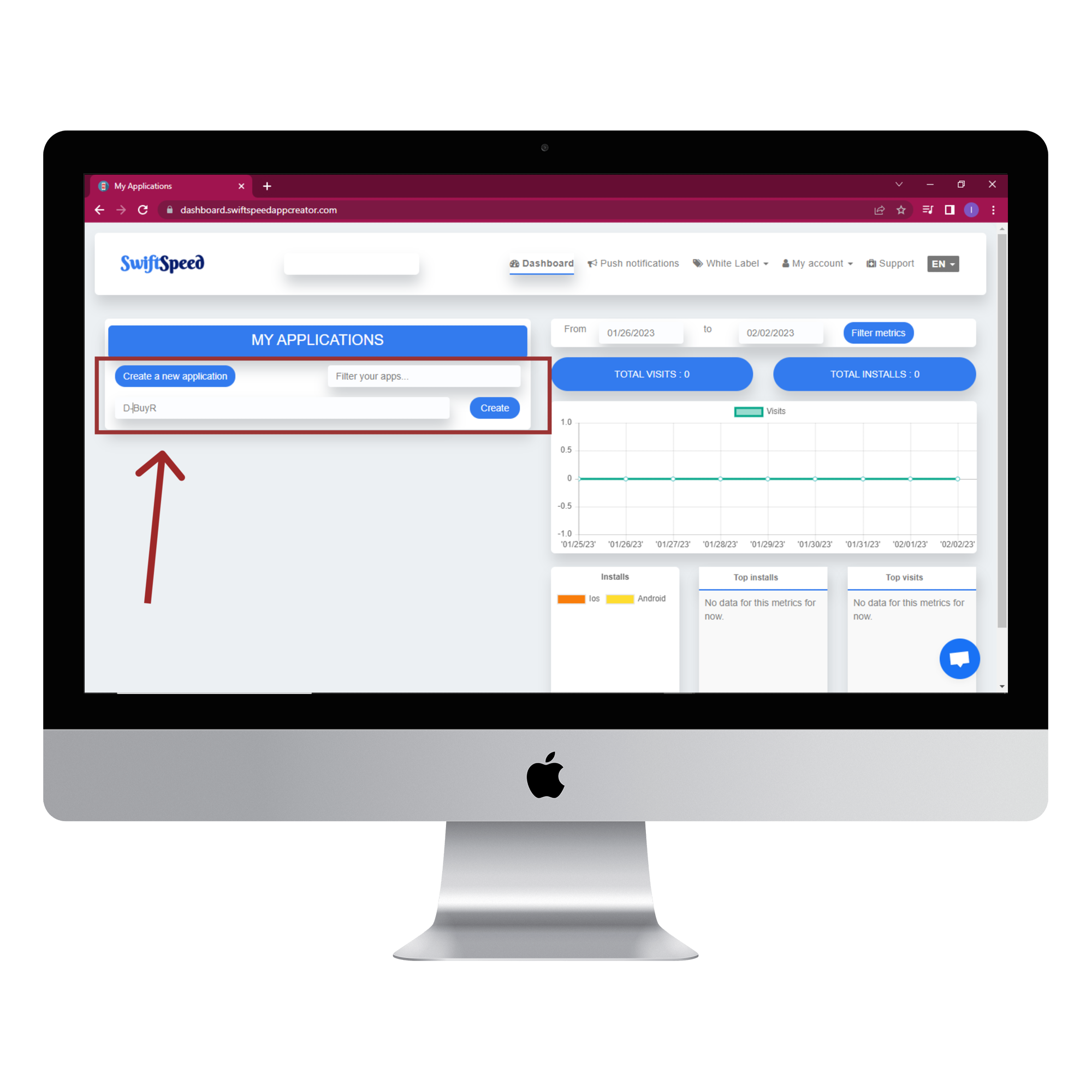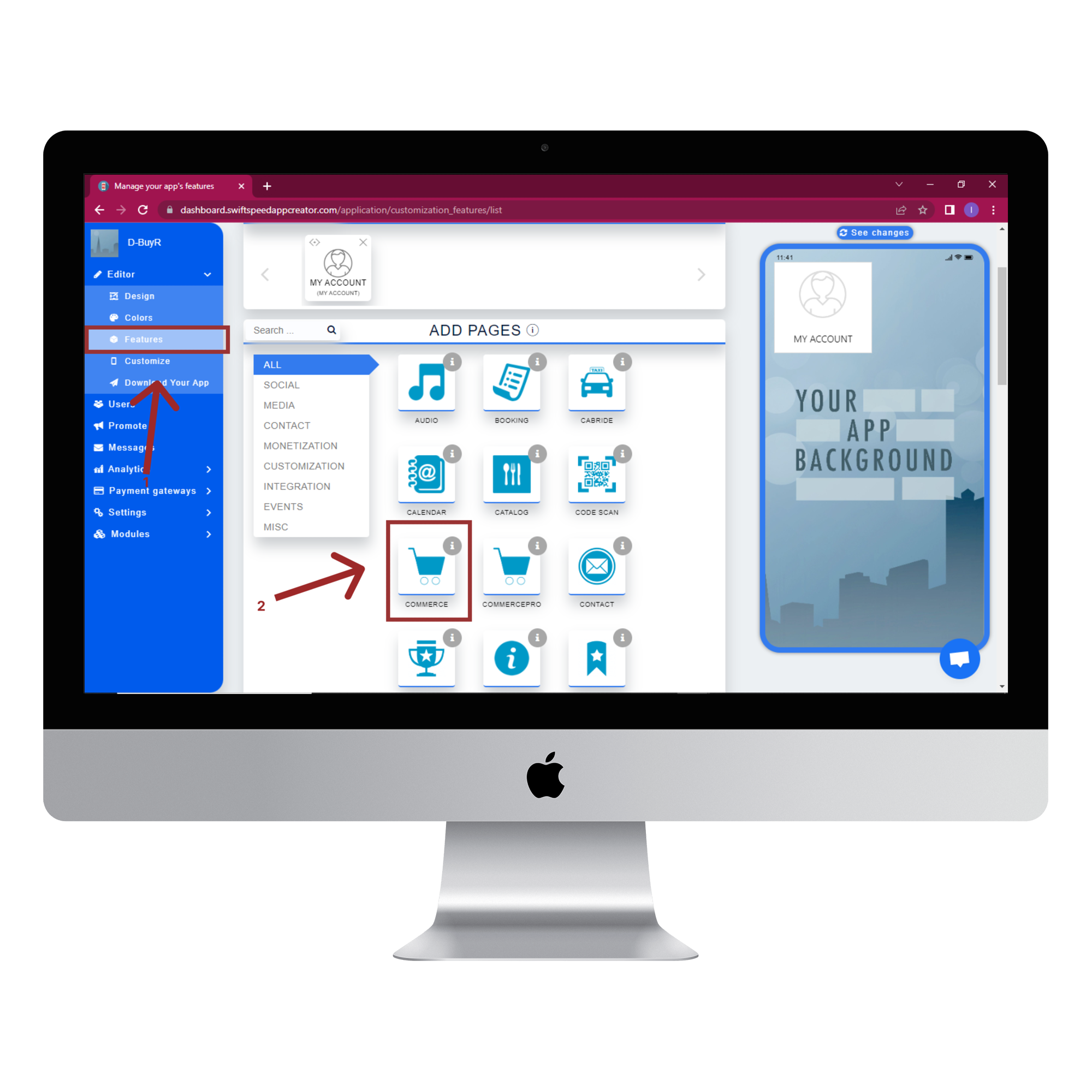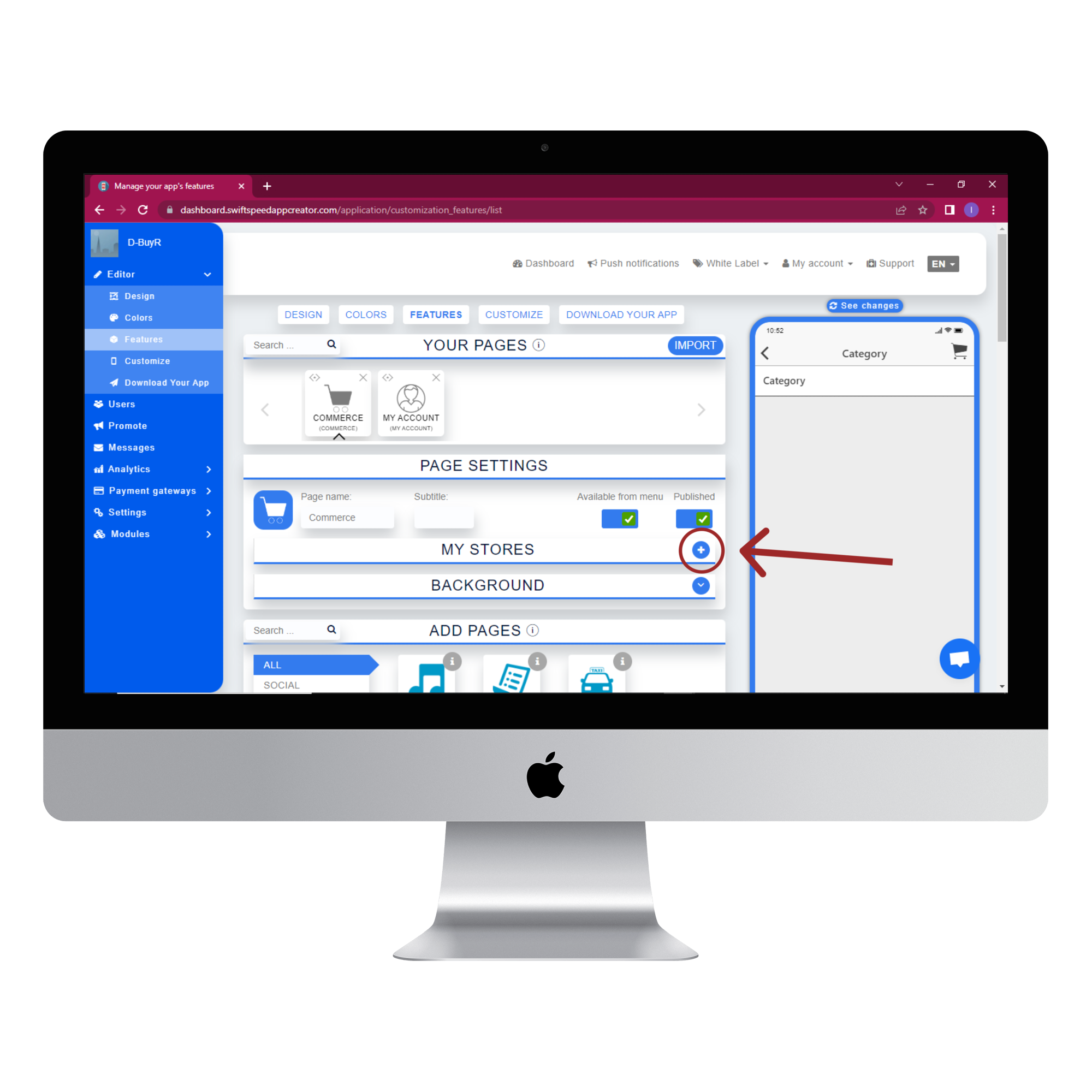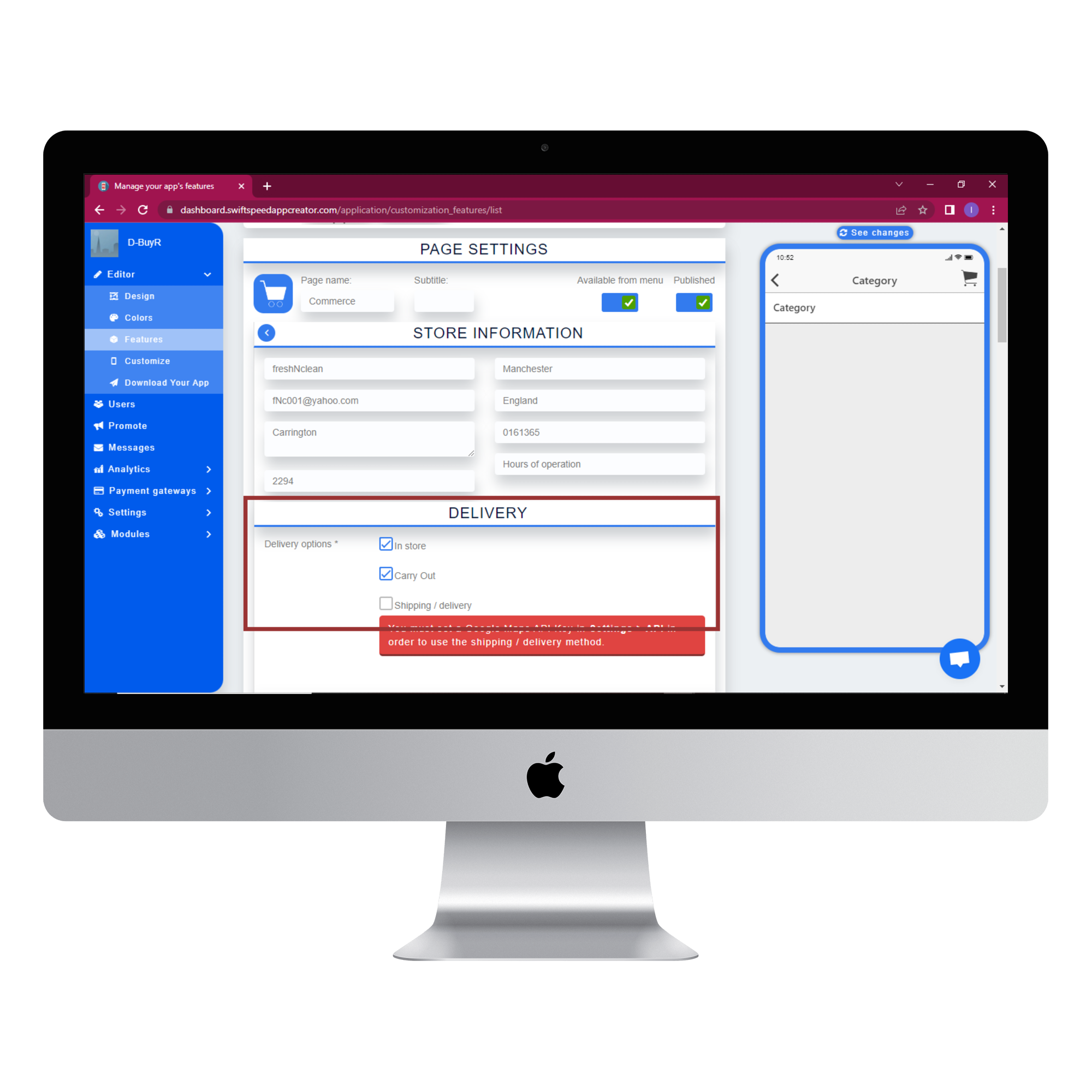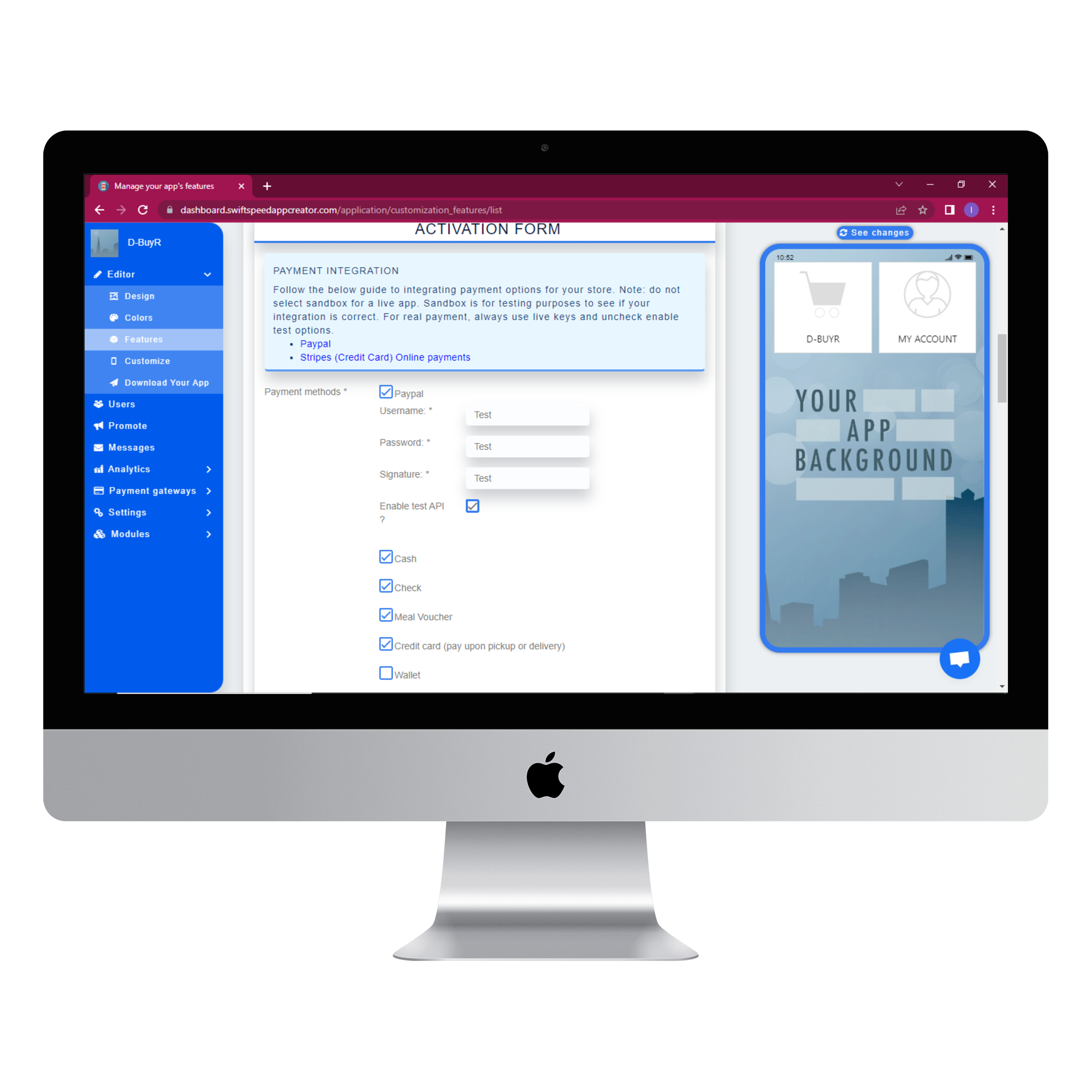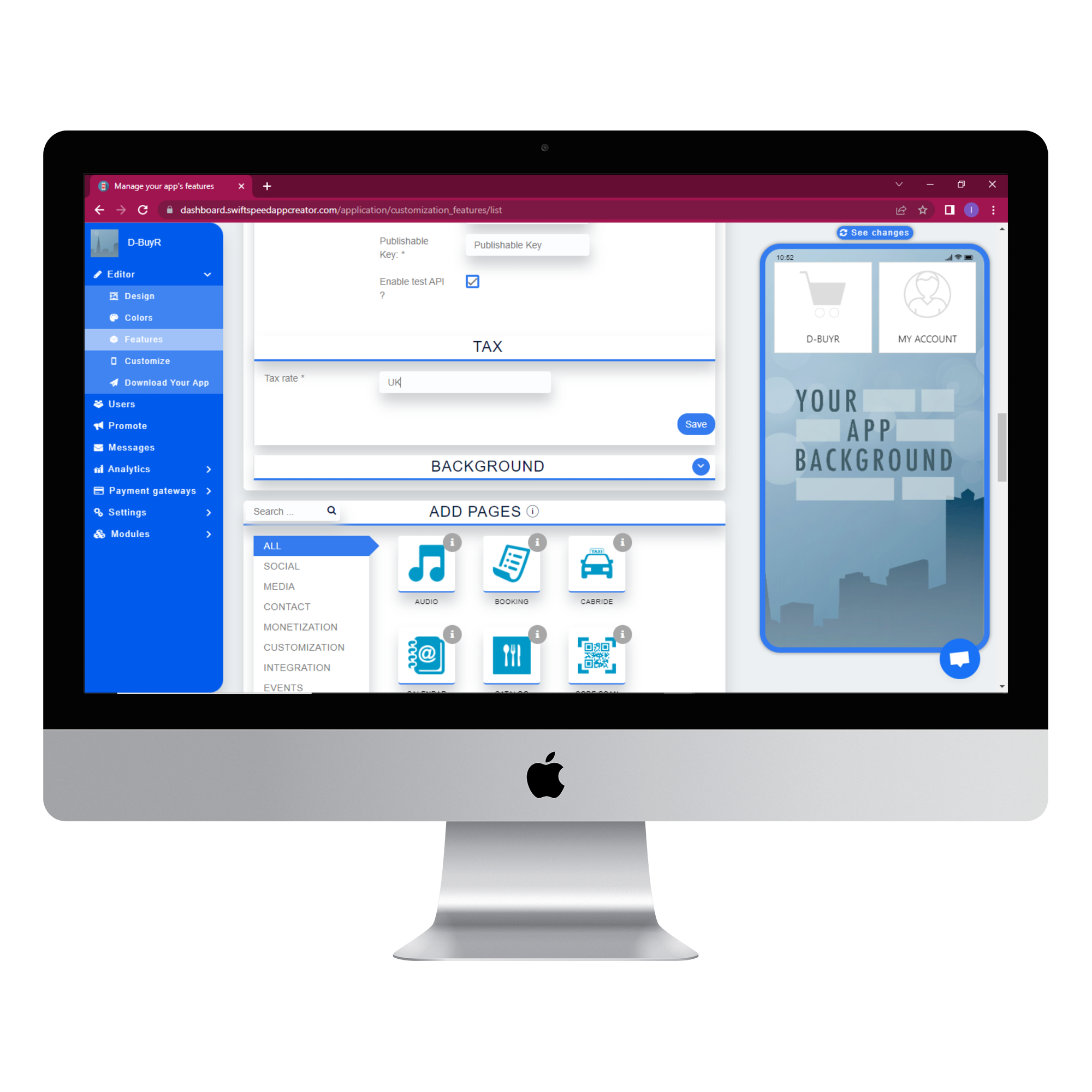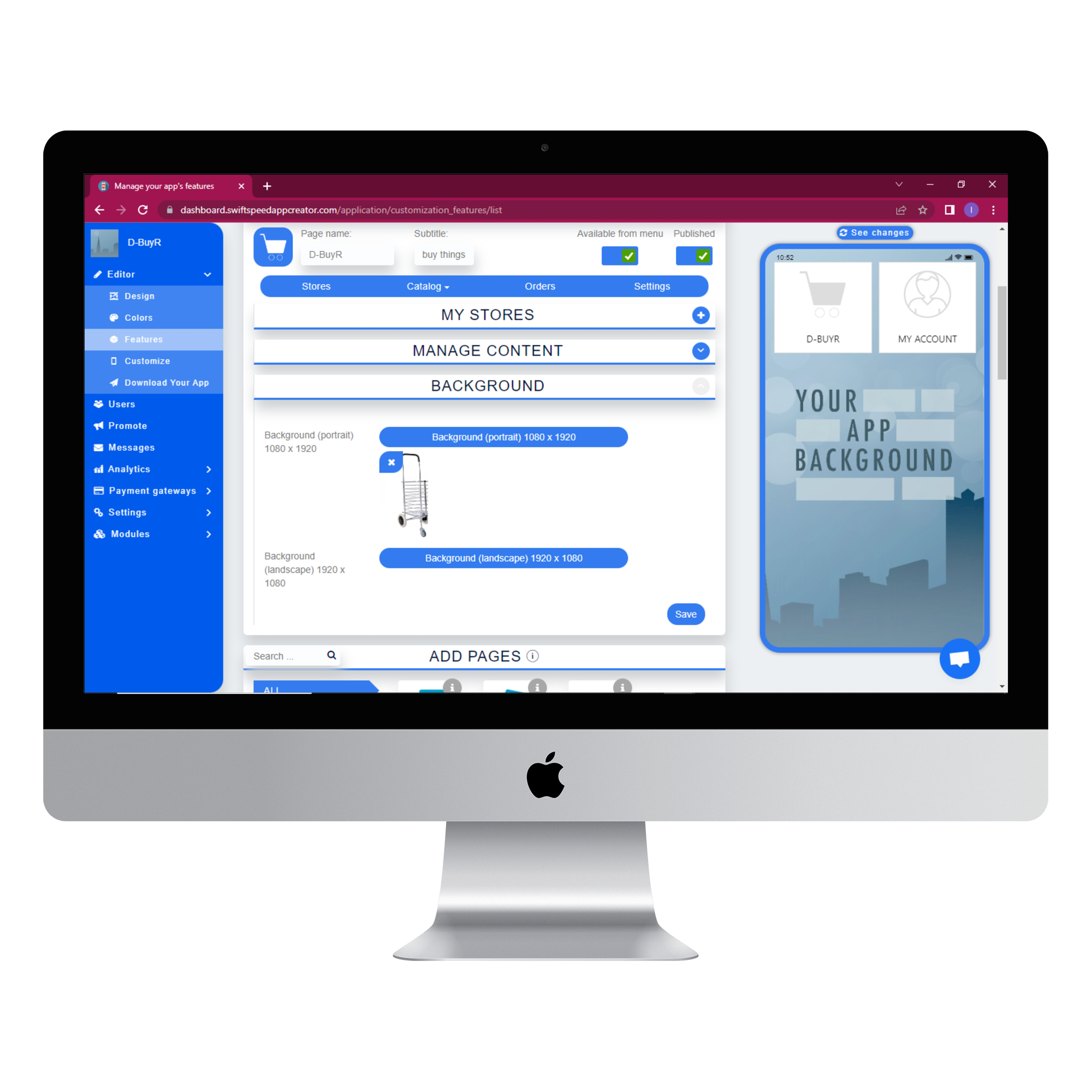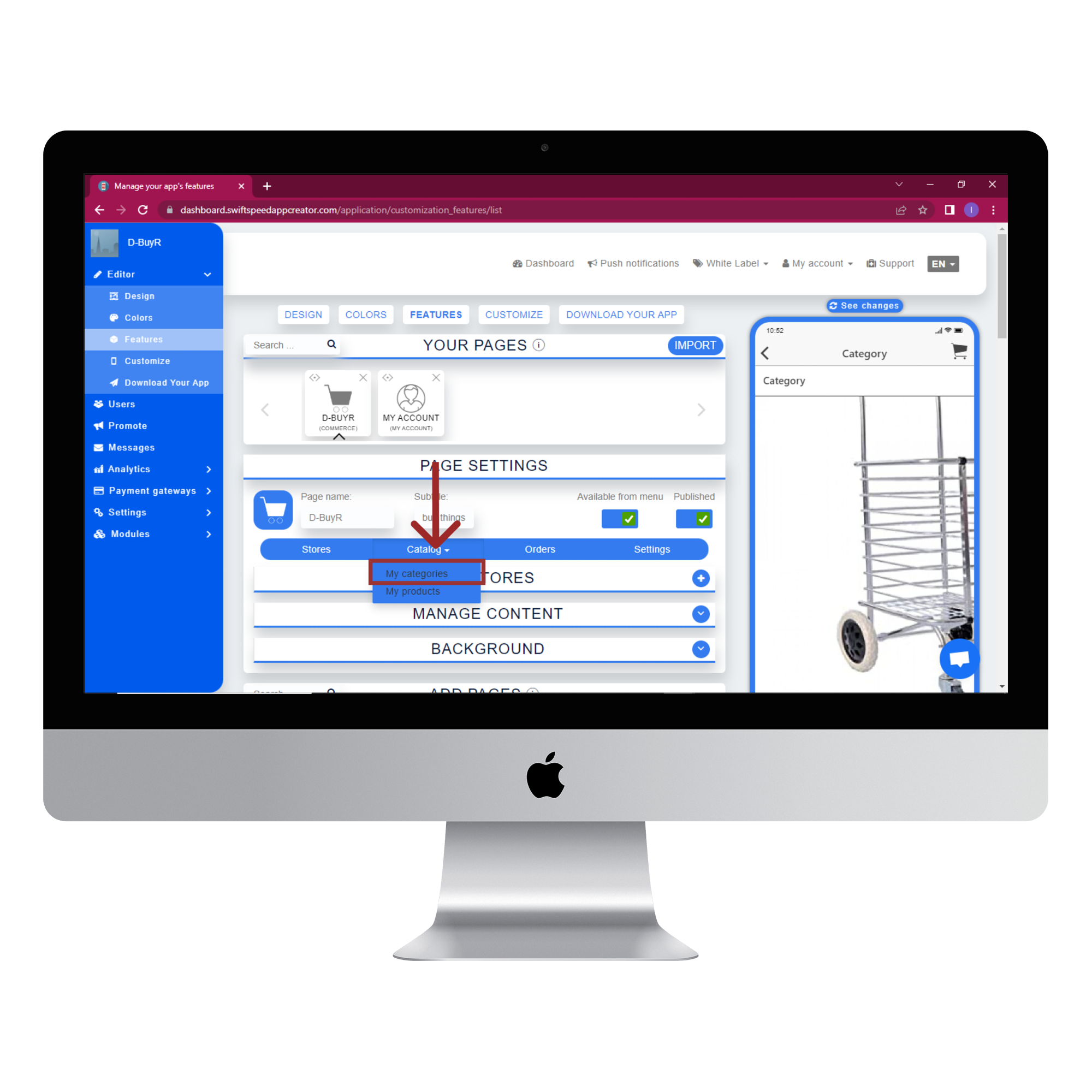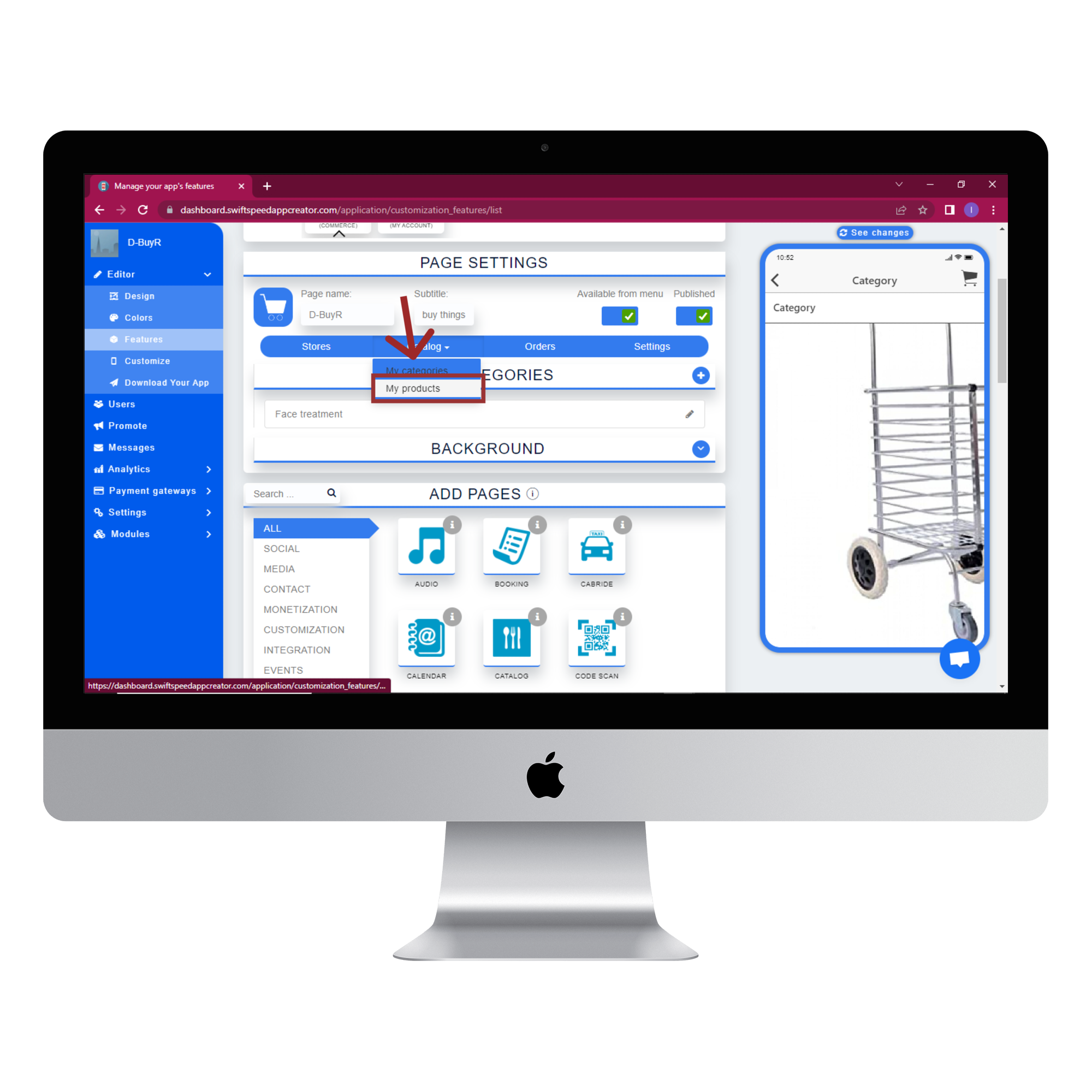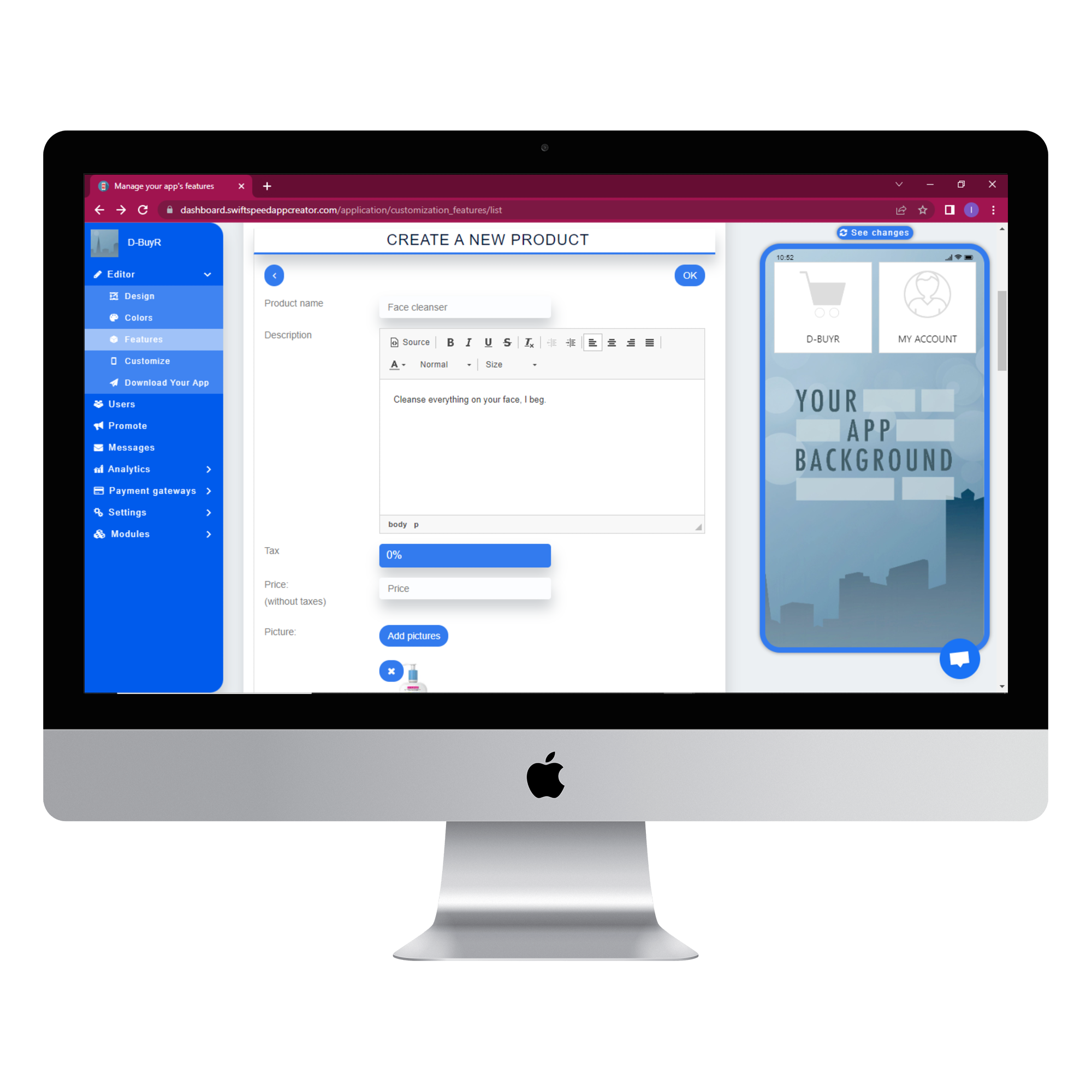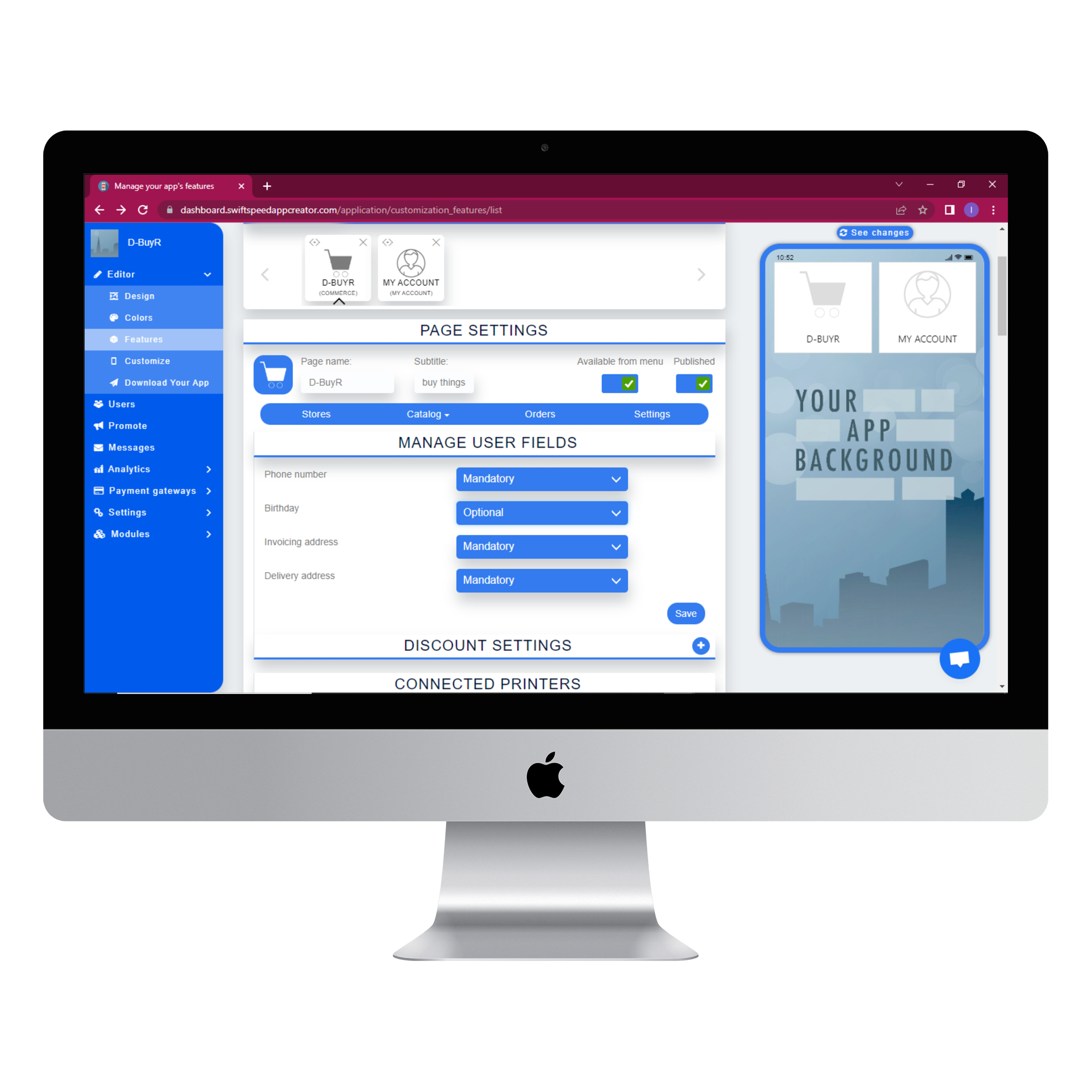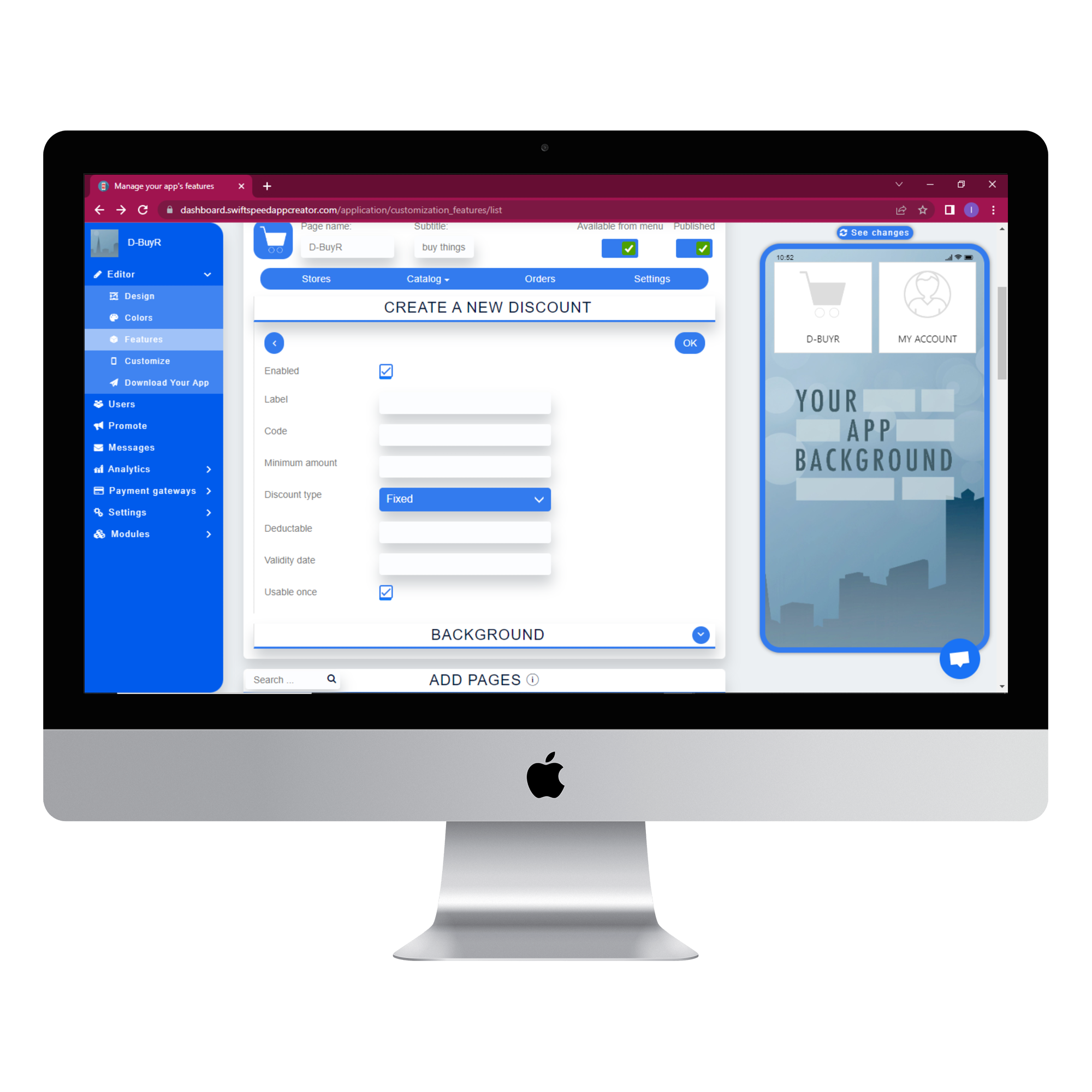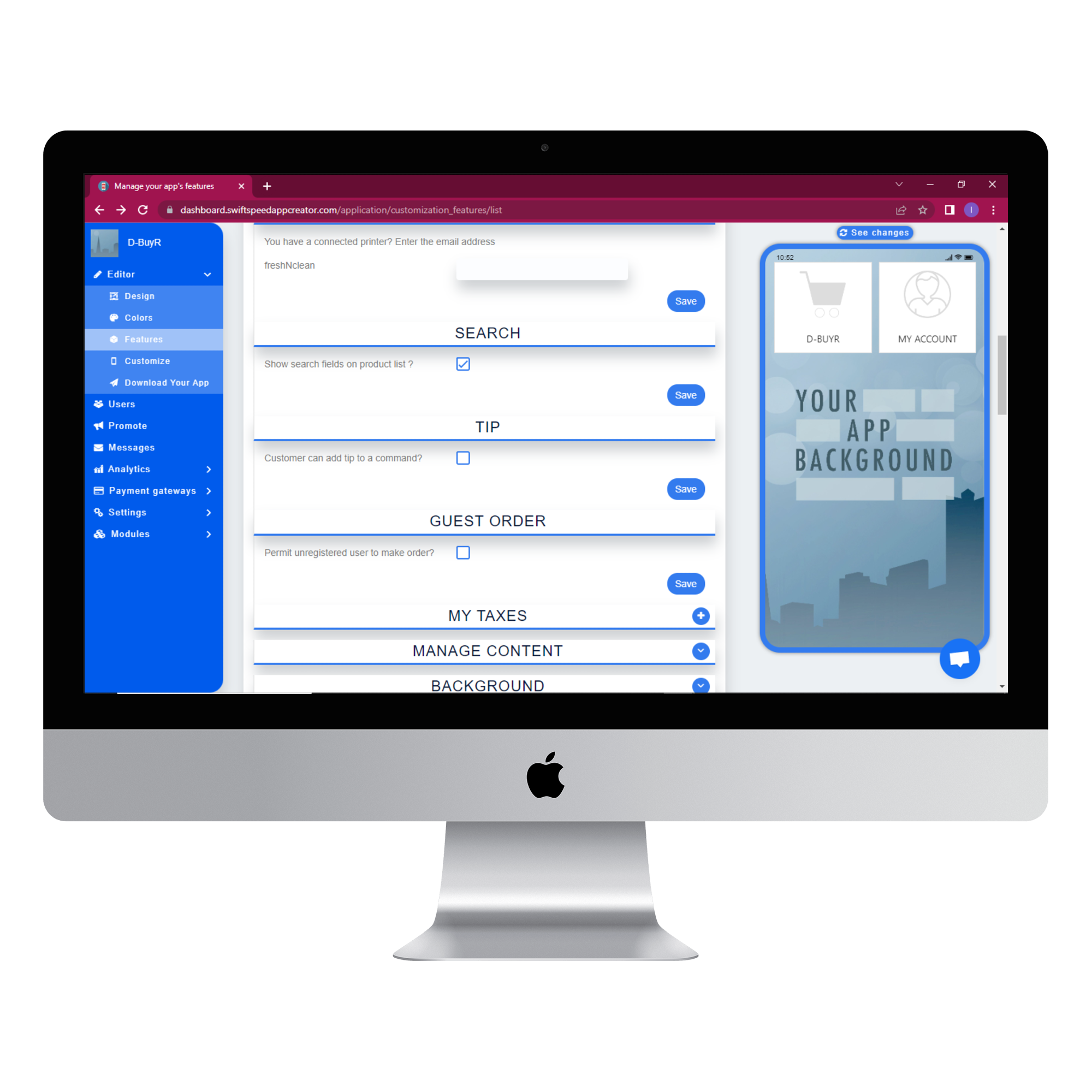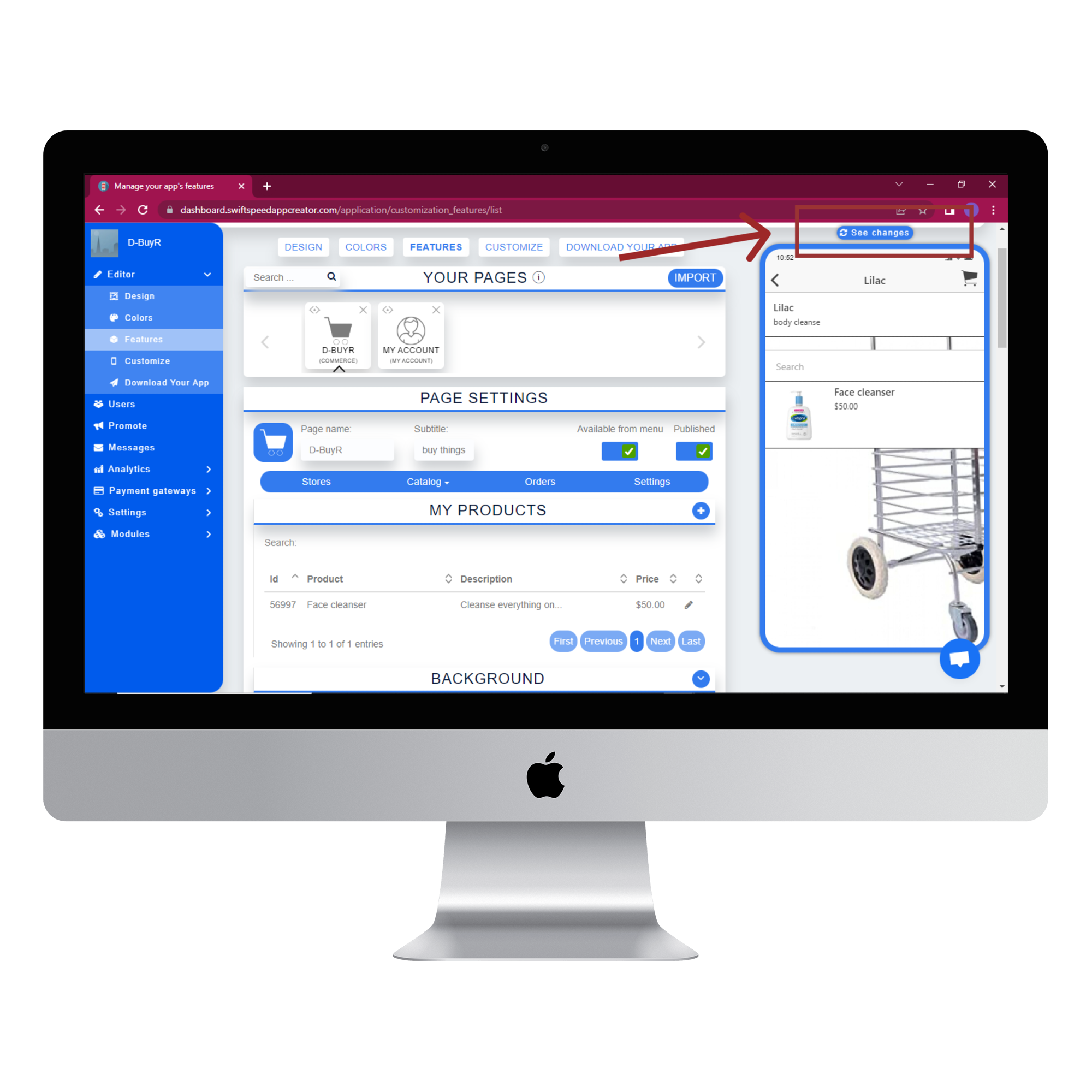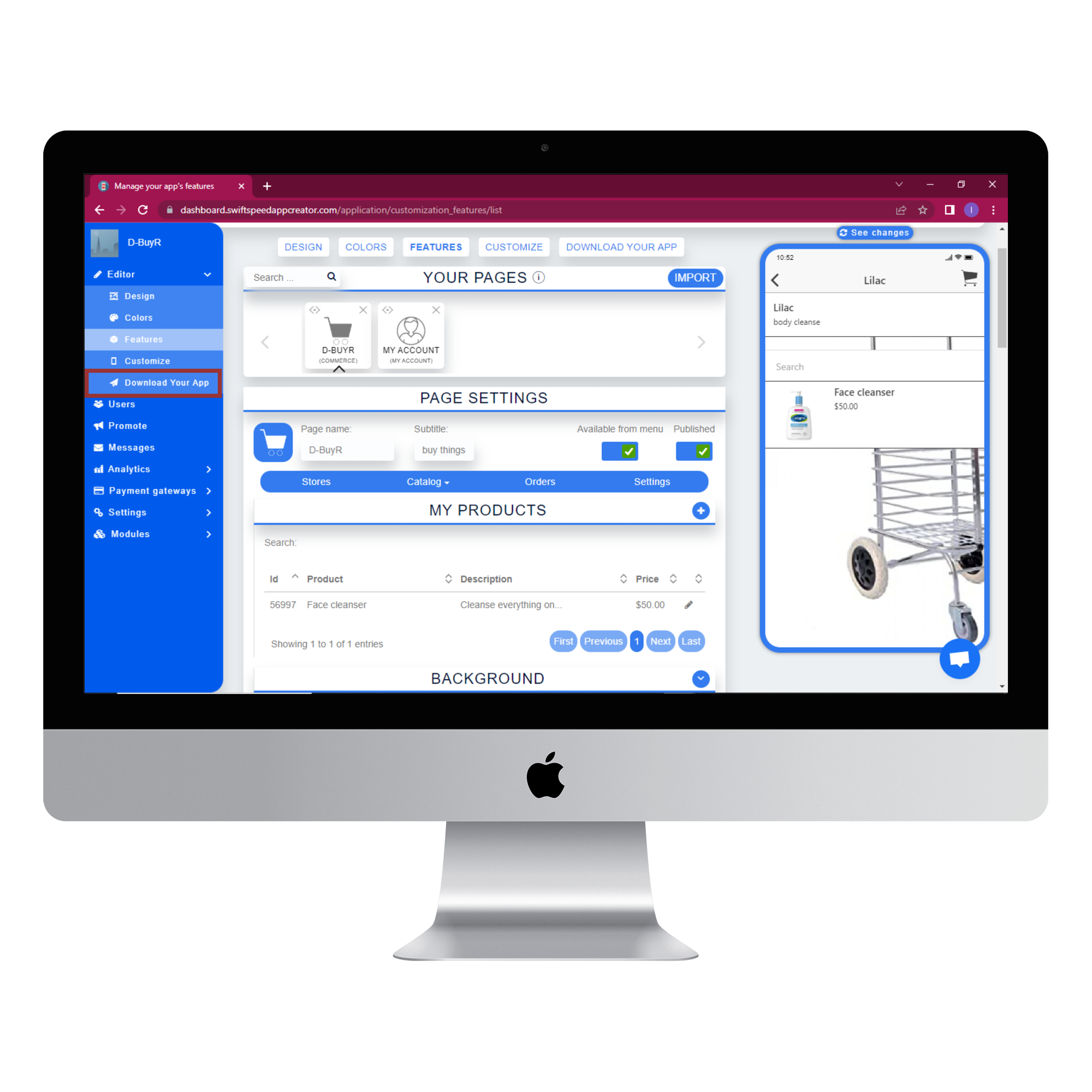How To Make eCommerce App For Your Store
How To Make an eCommerce App For Your Store
Ecommerce, also known as “Electronic commerce”, is the buying and selling of goods and services on the internet. E-commerce plays an important role in the marketplace, both locally and globally. Every day, more people choose to make purchases online rather than at traditional retail stores, which has made E-commerce one of the fastest-growing areas of the retail market business. It is highly recommended that all entrepreneurs seeking to start any business that involves buying and selling goods should strongly consider eCommerce to reach more potential customers. In this article, we will discuss how to take full advantage of the E-commerce platform by creating our own Ecommerce app with the help of the Swiftspeed app creator.
Kindly follow the steps below to create your own eCommerce app and start your journey to financial freedom.
If you had any difficulty while following the steps, kindly watch this video,
PAYMENT INTEGRATION
Follow the below guide to integrating payment
Step 1:
Go to the Swiftspeed homepage, log in, and you will be taken to the app creator dashboard. Click on “create a new application” or select a pre-existing app ( if you have one ). If you selected “Create a new application”, you will have to type in the name of your app and click “Create”. If you are not familiar with the app creation process, please read our article on creating an app on our platform.
Step 2:
Select “Features” from the side menu on the left side of your screen. Choose the “Commerce” feature from the list of features and click on “Add feature” when the popup window appears. If you find it challenging to locate the “Commerce” feature, you can use the search box to find it. Just type in “Commerce” and press “Enter” on your keyboard.
Step 3:
Click on the (+) icon in the “My stores” section to add a new store to your app.
After clicking on the (+) button, the store information, delivery, activation form and tax sections will become visible. In the “Store information” section, you will be required to fill out some basic information about your store. The information includes name, email, city, postcode, city, country, phone and hours of operation.
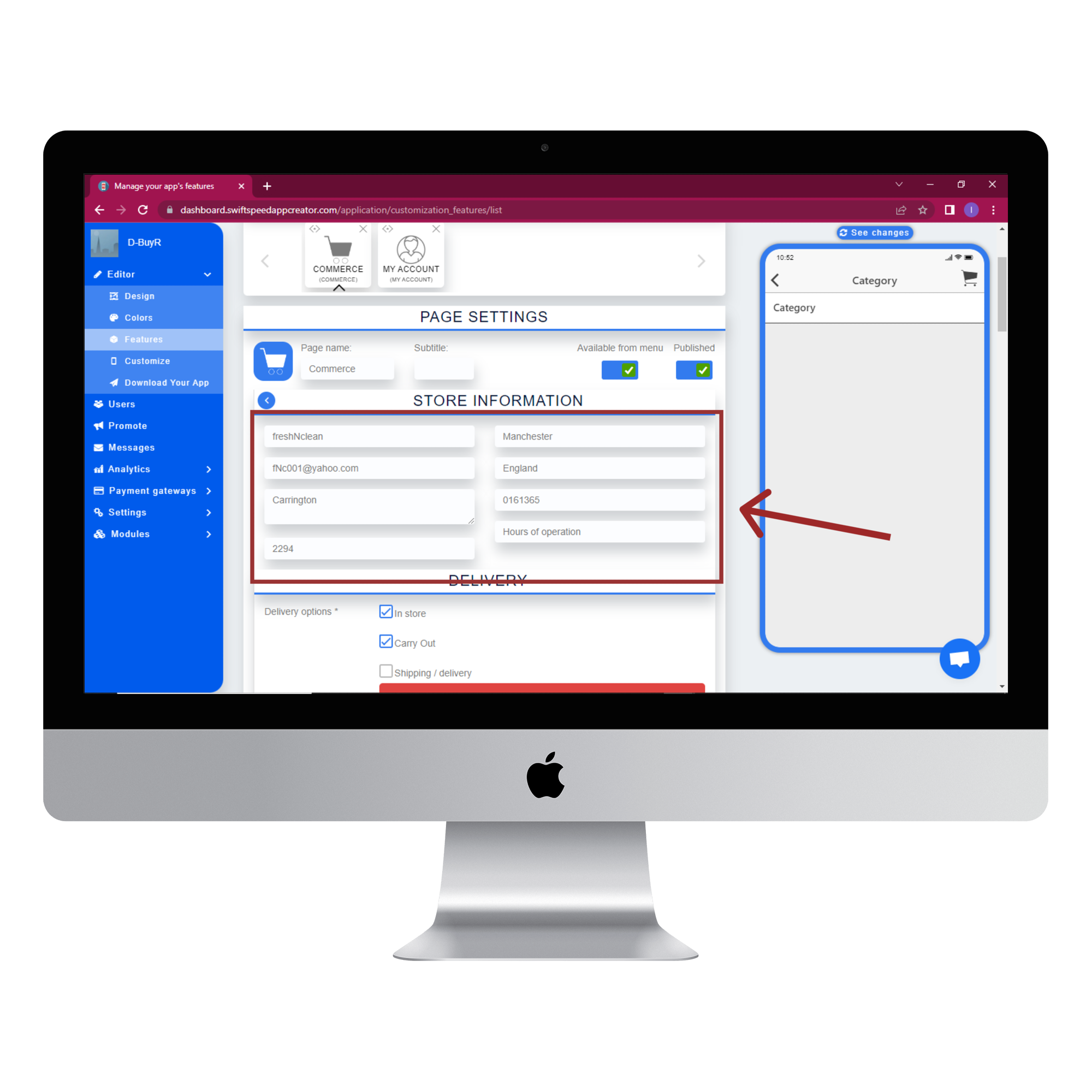
Step 4:
When you are done with the Store information section, go to the Delivery section and select the forms of deliveries that you want to offer your customers. Our Ecommerce feature currently has three delivery options. The first option is the “In-store delivery”, the second option is the “Carry out” delivery, and the third option is “Shipping” delivery. A brief explanation of each of the delivery methods is given below.
In-store delivery: The In-store delivery option requires your customers to go and pick up the product from a physical store or warehouse after paying for it online. It is common practice for items to drop in price when in-store pickup is selected. The In-store delivery method gives your local customers a cheaper and convenient alternative to shipping.
Carry out delivery: Carry out delivery is when you order in person and get it to go. You actually carry it out.
Shipping delivery: This method is ideal for long-distance deliveries. The product is sent overseas by ship or plane and typically takes a few days to arrive at the customer’s door. This method requires the use of a Google maps API key. To set your API key, select “Settings” from the side menu on the left side of your screen and choose “API key” from the drop list.
When you are done selecting your delivery methods, go to the “Activation form” section.
Step 5:
In the “Activation form” section, you can select multiple payment methods for your store. Some payment methods like Paypal and Wallet require some additional information to be filled out. Choose the methods you require for your business and fill out the required information for each payment method. Move to the “TAX” section when you are done.
Step 6:
A tax rate is a percentage at which an individual or corporation is taxed. In the Tax rate section, you are required to enter your country’s tax rate ( without the % sign ). Click “save” when you are done.
Step 7:
You can add a background image to your app. You can set an image for portrait and landscape mode. Click “save” when you are done selecting the images.
You can add a new store by clicking on the (+) button next to “My stores” or edit an existing store by clicking on the down arrow next to “Manage content”.
Step 8:
You can organize your store and make it easier for your customers to find the products they want by putting your products in categories. Say, for example, you have a store that sells shoes; your products would have categories like men’s shoes, women’s shoes and children’s shoes. To add a category, select the catalogue tab and choose “My categories” from the drop list. Click on the (+) button to add a new category. You can add as many categories as you need by simply repeating this step.
Step 9:
A store without products is like a train without an engine. To add products to your store, select the catalogue tab and choose “My products” from the drop list. Click on the (+) button to add a new product to your store.
After clicking the (+) button. You are taken to the “Create a new product” section. Here you are required to fill in some basic information about your product and then add a picture of your product.
Scroll down to the “My product’s categories” section and choose which of the categories you want to put your product in. Scroll up to the “Create new product” section and click “Ok” when you are done editing your product’s information.
Step 10:
Select the “settings” tab and go to the “Manage user fields” section to choose which of your customer’s information should be mandatory and which ones should be optional. Phone numbers and delivery addresses are usually mandatory. Do not forget to click “save”.
Go to the discount section and click on the (+) button to add a discount system for your most loyal customers. Fill in the required information and click “Ok” when you are done.
Scroll down to the “Search” section and choose whether to allow search on your products. Go to the “Guest order” section and choose whether unregistered users can make orders or not and “tip” section to edit tip percentage. Remember to click “Save” at each section.
Step 11:
Click on the “see changes” button above the virtual device to see what your app would look like on a real device. To generate an Apk of your app, click on “Download your app” from the side menu, scroll down and click on “Generate Apk.” The Apk will be sent to your email address when the build is complete. Here is an example of what your new Ecommerce app would look like.
Congratulations!!! You just created your very own eCommerce app for your business. Your customers can now buy your products from anywhere in the world.
You may want to check our complete app maker features for other important features to integrate into your store.