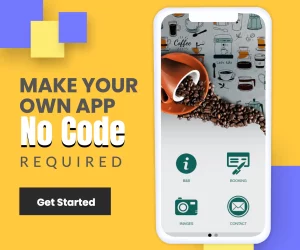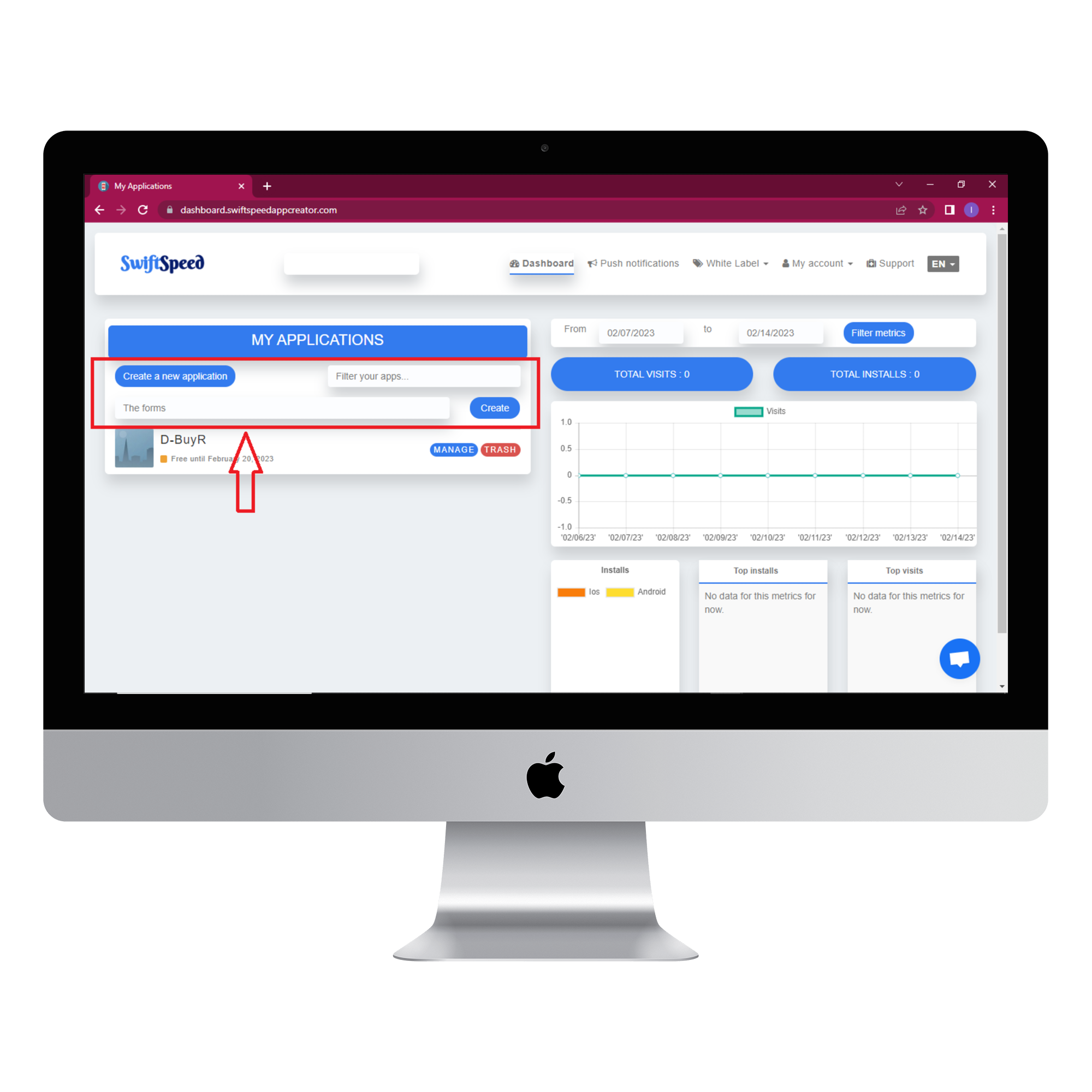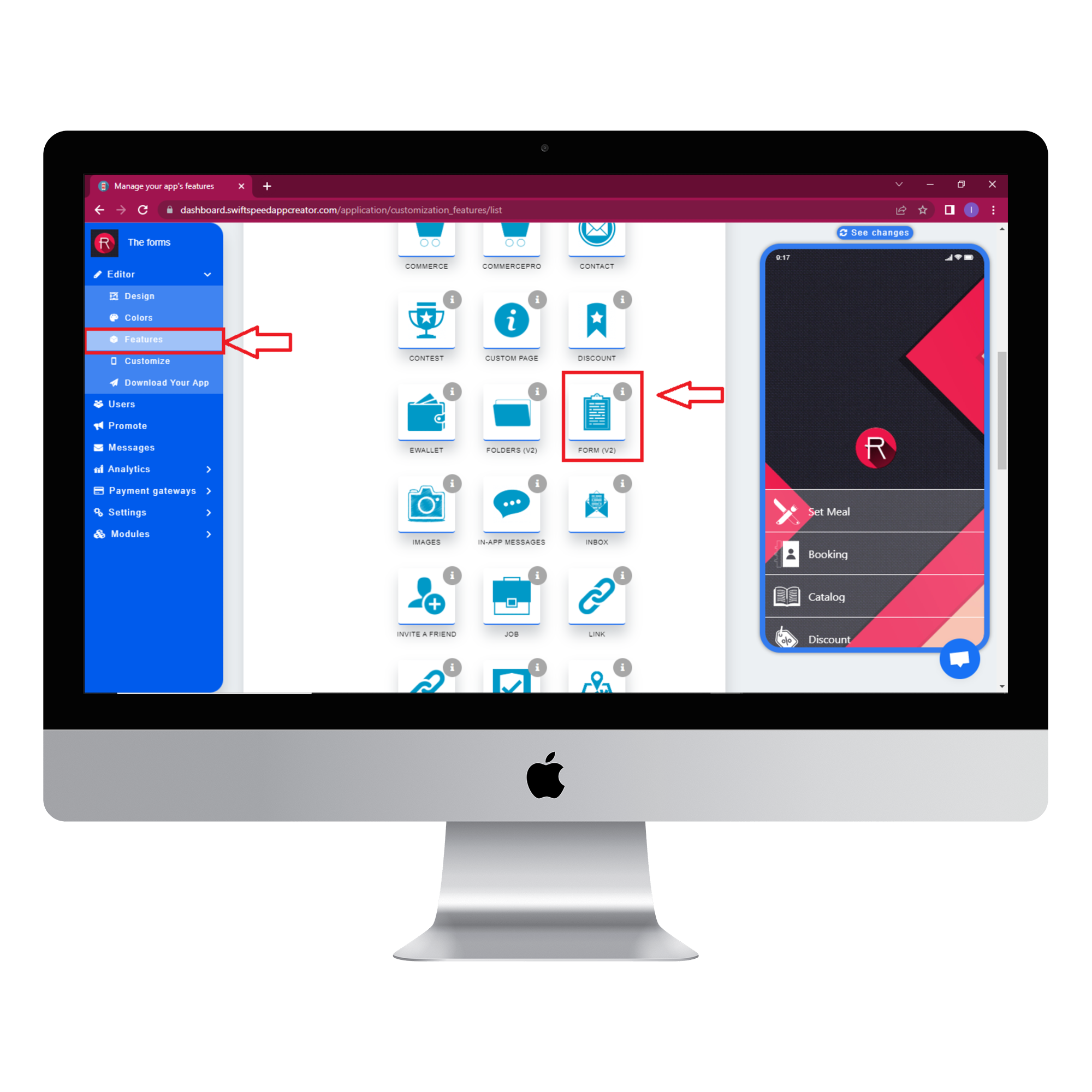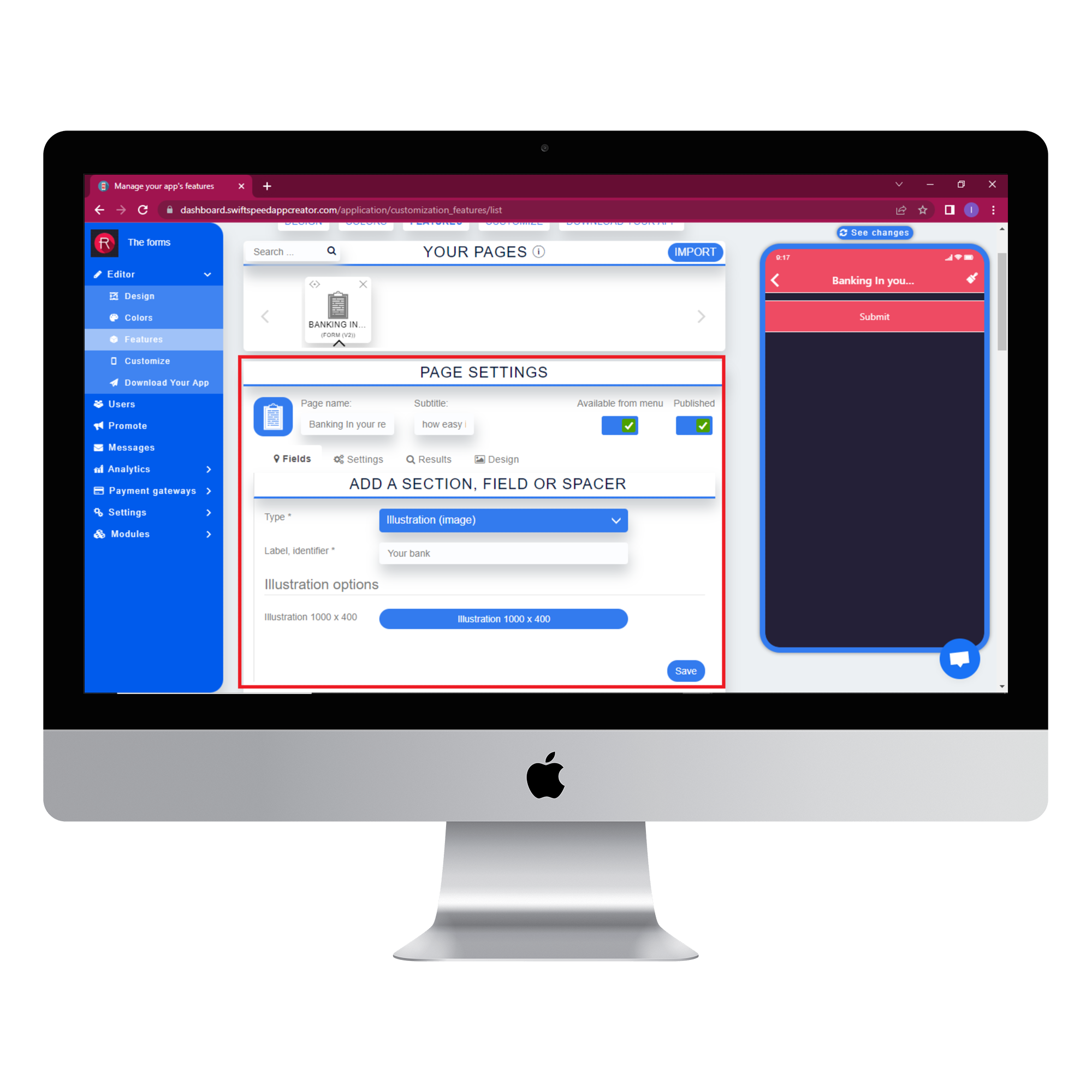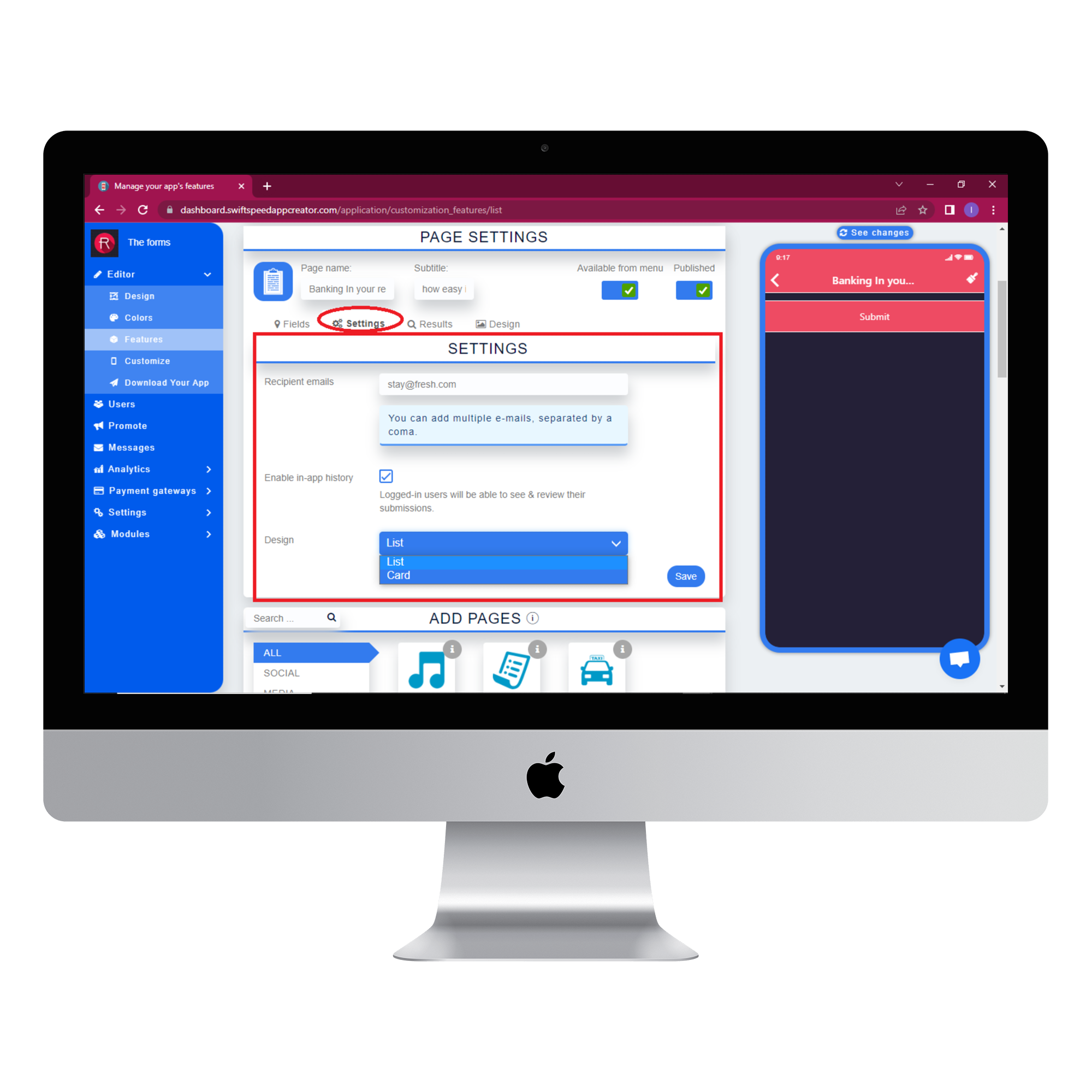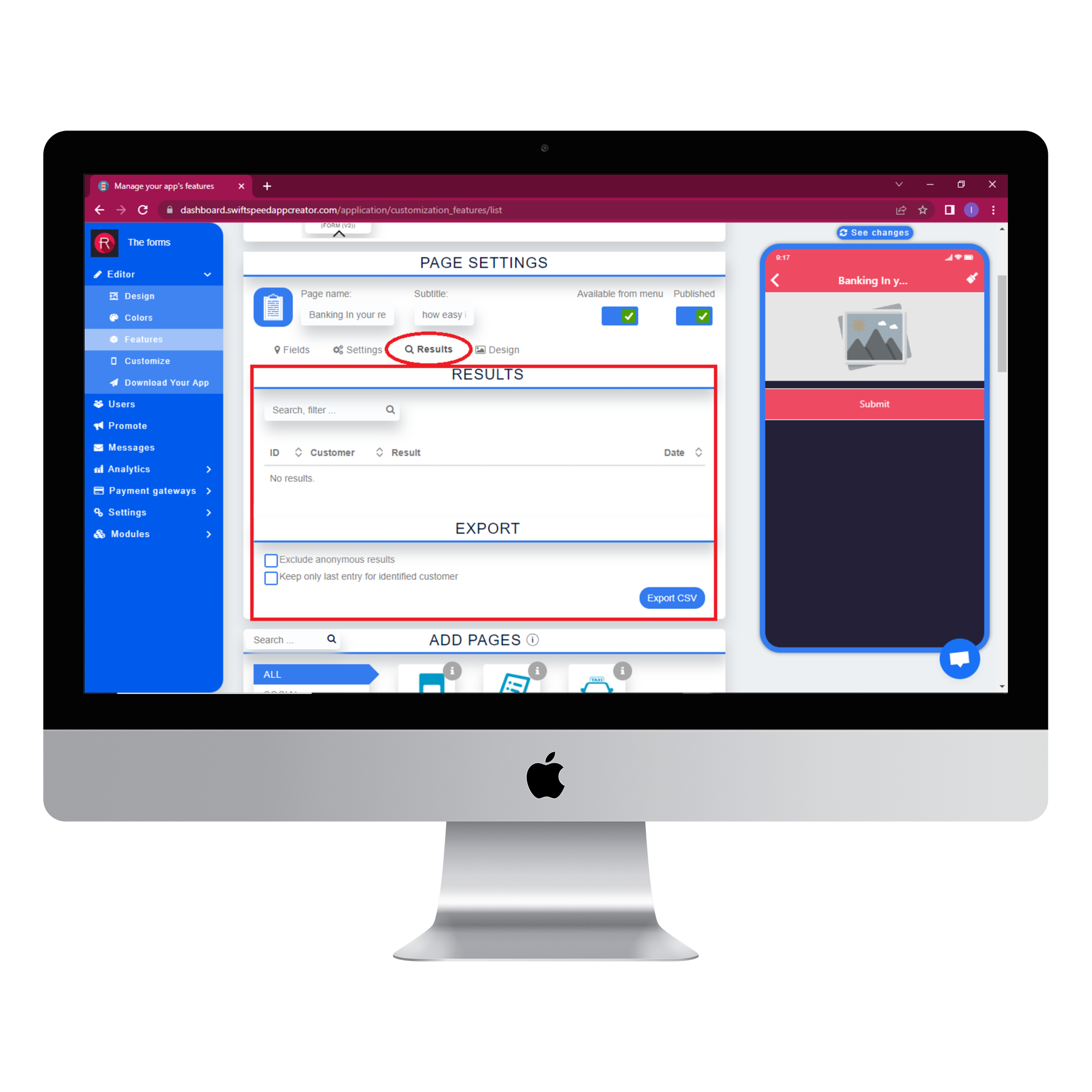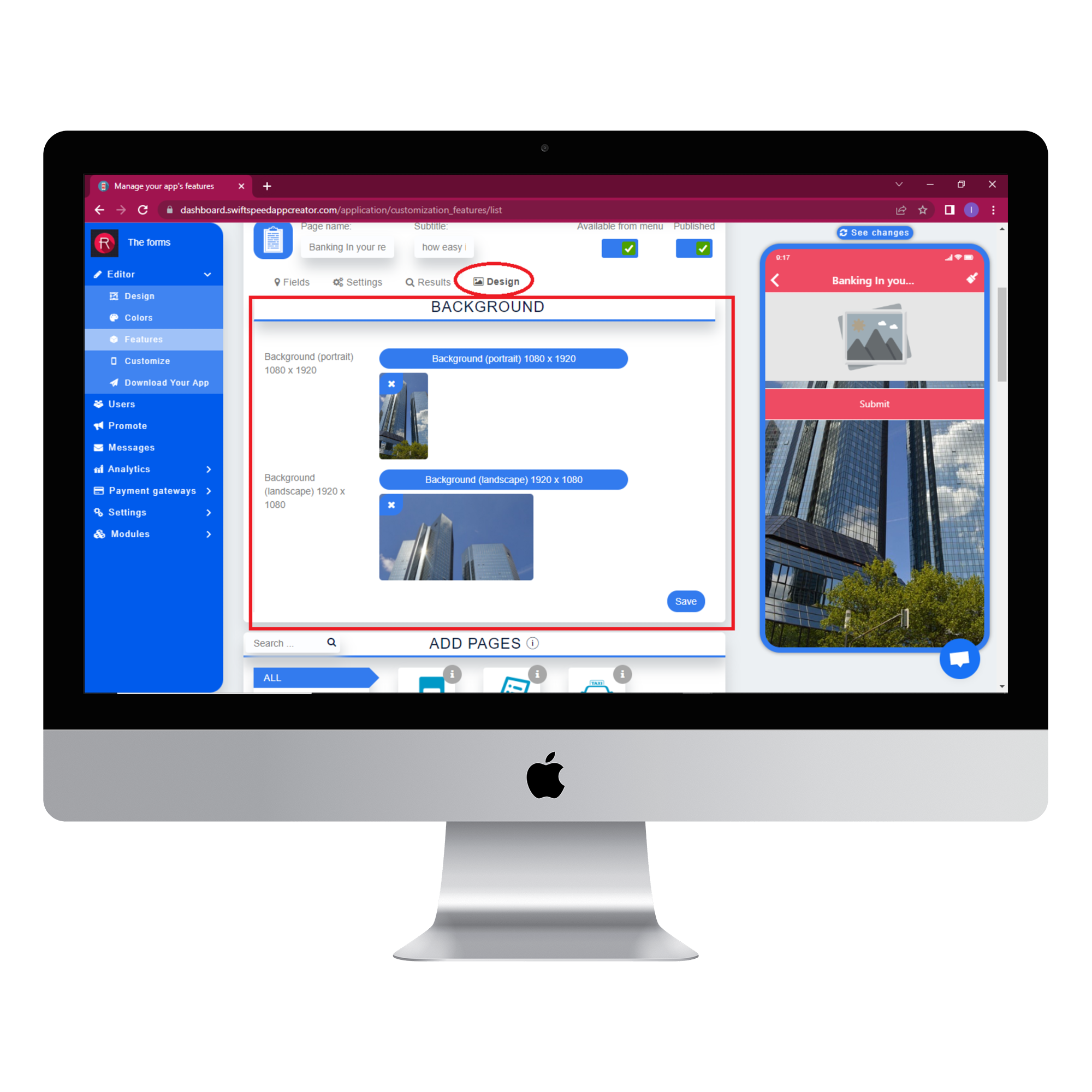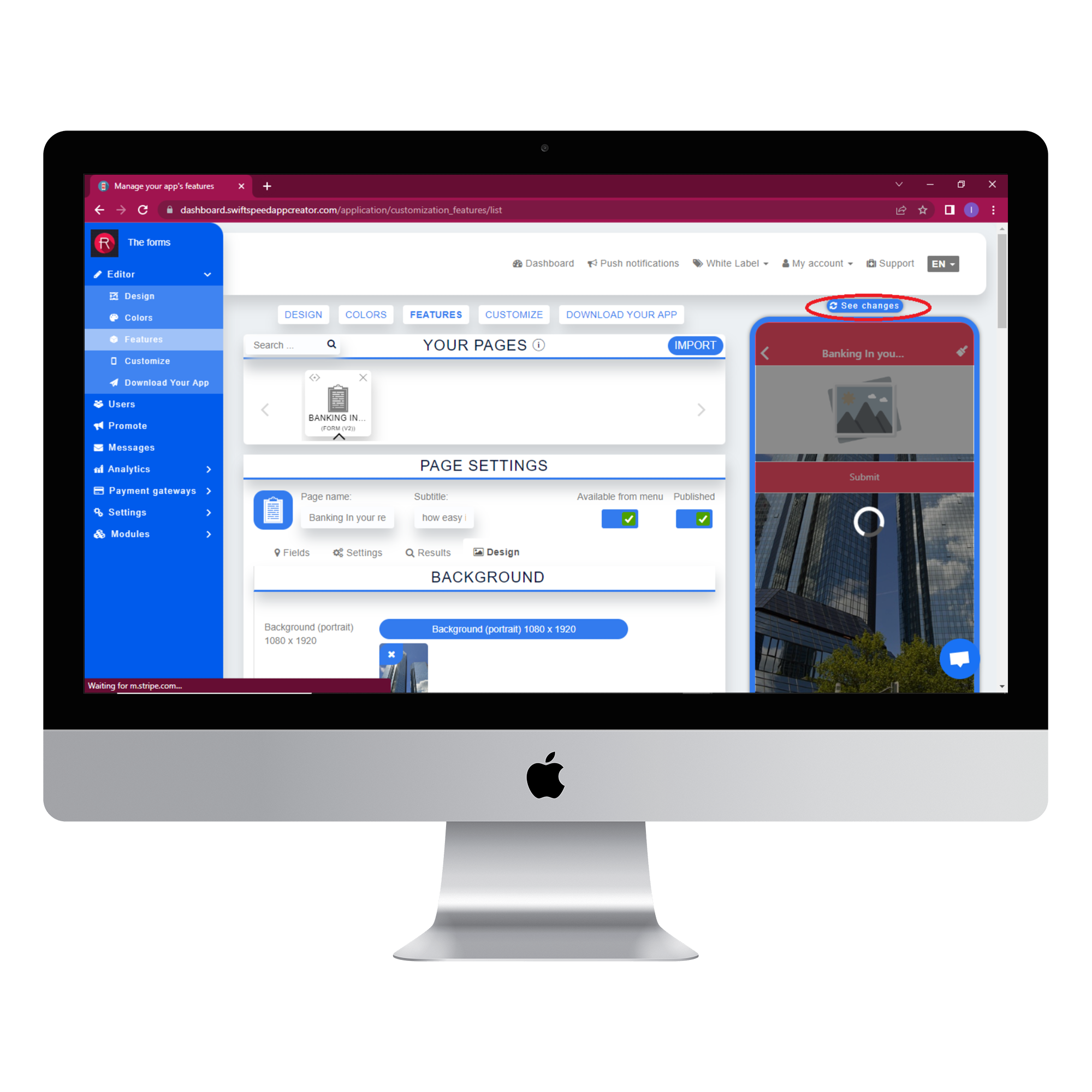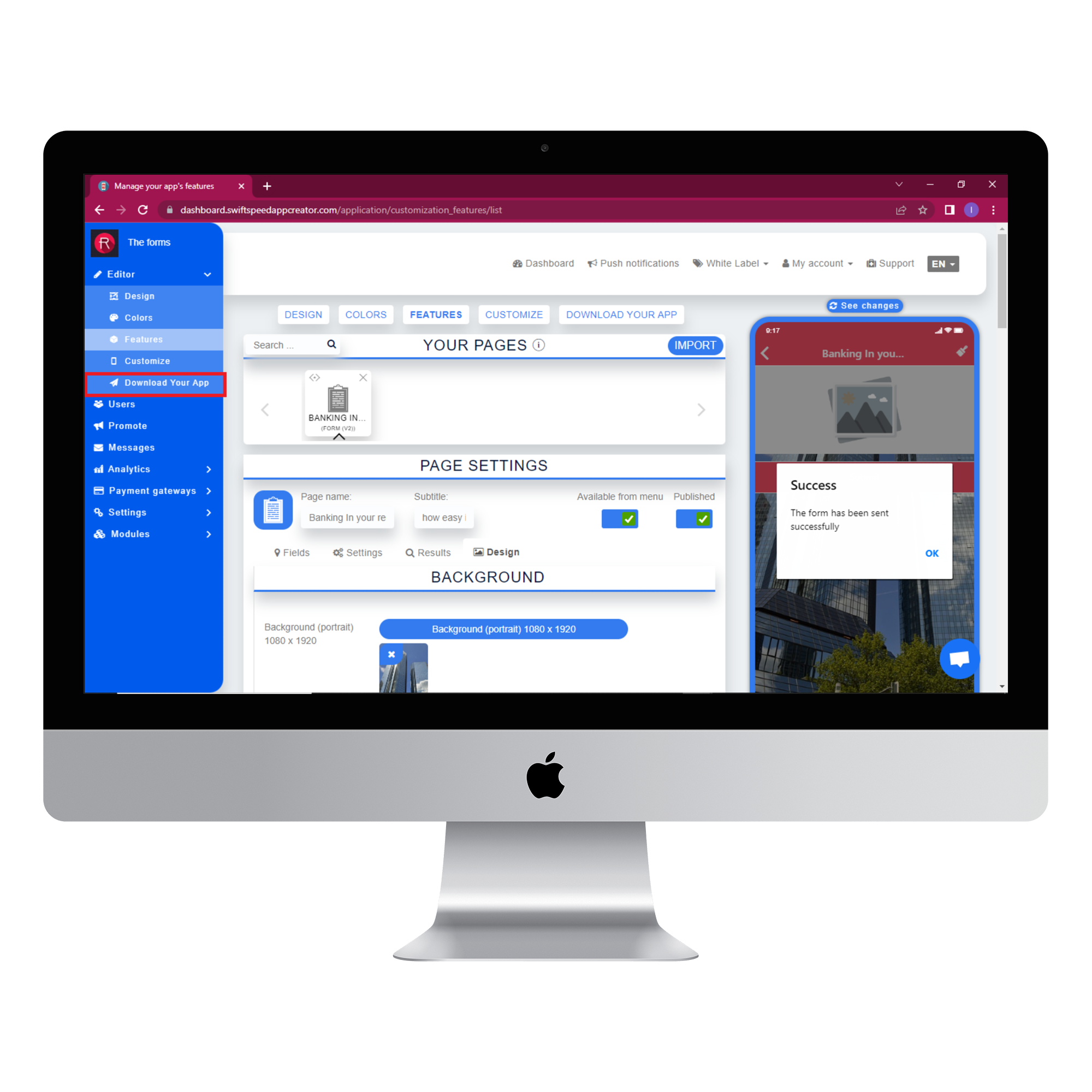How To Integrate Custom Form In App
A form is the easiest way to gather information from the public about any topic. Say, for example, I ran a cargo delivery business, and I wanted to know if my customers were satisfied with my services. One way to go about this would be to print out hundreds, if not thousands, of feedback forms and distribute them to all my customers worldwide. All that printing and distributing would be costly, plus there is a good chance that it might not reach all my customers. A more innovative and more cost-efficient way to achieve my goal would be to make a custom Forms app that would enable my customers to give their opinions of my services easily. This is where our app maker comes in handy. The Swiftspeed appcreator could quickly help me make my Form app, and the best thing is that I do not need to have any prior programming knowledge. All you need to do is log in or register if you are not yet registered and start building. At the same time, you integrate your custom form in-app with our app builder. You can also customize your app to collect user data, create quizzes, and even survey forms. The possibilities are endless with this feature. Please see the below video on how to get started.
Please follow the steps listed below to create your own custom-made forms app.
Step 1:
Log in and go to your app maker dashboard. Create a new app or select an existing app by clicking on “manage” in the applications section. If you are unfamiliar with the app creation process, kindly read our article on app creation.
Step 2:
Select “features” from the side menu and click on “Form (V2)” from the list of features. You could use the search box to the left of the title “ADD PAGES” to find it faster.
Step 3:
Scroll up to the “Page settings” section and type in the page name and subtitle. Select the fields tab and click on “Title( section, divider)” to access the “Types” drop list. The “Types” drop list shows the different types of fields and sections that can be added to your Forms app. Choose any field type you like, fill out the information required for that field and click on “save”. The saved field will be added to your app. Click on the “see changes” button located above the virtual device to see how your app looks on the device. You can add as many fields and sections as you require.
Step 4:
Select the “Settings” tab—type in your email address in the Recipient’s email text area. You can add multiple emails separated by a comma. The data collected from your app will be sent to the email address/addresses you entered as the recipient email. Users will be allowed to review their submissions if they check the “Enable in-app history” checkbox. You can choose the design pattern of the fields by selecting either “List” or “Card” from the design drop list. Click “save” when you are satisfied with the settings. Click on the “see changes” button to see the effects of your settings on the virtual device.
Step 5:
Click on the “results” tab to manage the results obtained from your users. There are currently no users listed in the below image because our Forms app has not been published, so no users have installed it yet. You can export the CSV file to your local machine by clicking on the “Export CSV” button in the “Export” section. CSV is short for Comma Separated Values. It is a kind of text file that contains a list of data. The data, in this case, will be the results from your users.
Step 6:
Show off your artistic style by setting a background image. You can choose an image for portrait and landscape mode. Click on “save” when you are done choosing the images. Click the “see changes” button and use the virtual device to review your app to be sure it looks and functions exactly how you want.
Congratulations, you have successfully created your very own Form app without having any programming knowledge. You can now easily gather information about whatever you choose to do. You can generate an apk for your Forms app by Selecting “Download apk” from the side menu.
This feature is currently only available on paid and white-label plans. For more information on what feature is available on every plan, please visit this page.