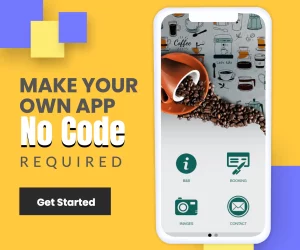How To Configure White Label Plan for Resellers
The White label is one of the subscription plans on the Swiftspeed platform. The White label plan allows you to own the whole app creator platform. You can customize the Swiftspeed App creator with your own brand and sell apps to your clients. We also provide you with countless resources to build, integrate, manage, and charge your clients as you see fit. Customers will see your brand and not ours. You’ll have hundreds of options to configure the platform to fit the needs of your customers. Follow the steps below to take your business to the next level & start your own brand today! You can also watch our Youtube tutorial. Please remember to like the video and subscribe to our channel.
Step 1:
Go to the Swiftspeed homepage, log in, and you will be taken to the app creator dashboard. Click on the “White label” tab and select “Settings” from the dropdown menu. You will be redirected to the settings page.
Step 2:
The settings page requires that you fill in information about your business. Click on “Enable White-label” and type in your business as the White label name. The hostname should be your domain name or the domain name for your business. Your white label domain must be a CNAME pointing to “dashboard.swiftspeedappcreator.com”. This will be explained using the contabo platform.
First, we will visit the contabo homepage and go to the DNS zone management. Look for “swiftspeed.org” in the list of URLs, select it, and then select “C” from the “type” drop list. Type in “dashboard.swiftspeedappcreated.com” as the data and click “create record”.
Copy the newly created domain, go back to the swiftspeed platform and paste it into the “hostname” textbox. Type in your application package name and your application base bundle id. Click save and scroll down to the “Privacy settings”.
Step 3:
In the “Privacy settings”, enable GDPR features & rules if your business is based in Europe, then fill out your company, complete address, email and phone. Click “save” and scroll to the last section.
Step 4:
The last section is the sender name, email & custom SMTP section. Type in your name and email, then click on “Enable custom SMTP” if you have a custom SMTP. Click “save” and return to the dashboard by selecting the dashboard tab.
Step 5:
Click on the “Customize my editor” button to customize, and add images and colours to your platform. The logo, favicon and colour of the website can be changed with this button. Click the (x) button, and any changes you make will be saved automatically.
Step 6:
Open a new browser tab and type in the hostname you used for the White label settings, and hit “Enter”. You should see a login page that is identical to the Swiftspeed login page except for the fact that the logo will be replaced with your logo. You should create an account for your users so they will be able to log in from this page.
Step 7:
To create a new user account, select the “My account” tab and click on users. You will be taken to the “My Users” section, where all your current users will be displayed. Click on “Create new users”, fill in the new user’s information and click save. Select a role for your new user by clicking on the “role” drop list and click “save” when you are done.
Step 8:
You can assign apps for your users to edit and manage. Users will not be able to delete any app they are assigned. Click on “My account” and select “users” to return to the “My users” section.
Click on the edit button and tick the apps you want to assign to the user, and click “Save”. Go back to the dashboard, refresh the page, and the user will now have access to the apps you assigned to them when they log in.
Congratulations, you have successfully set up the White label plan.