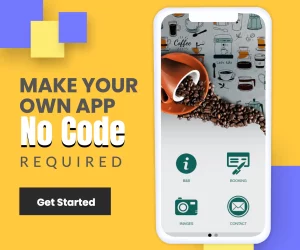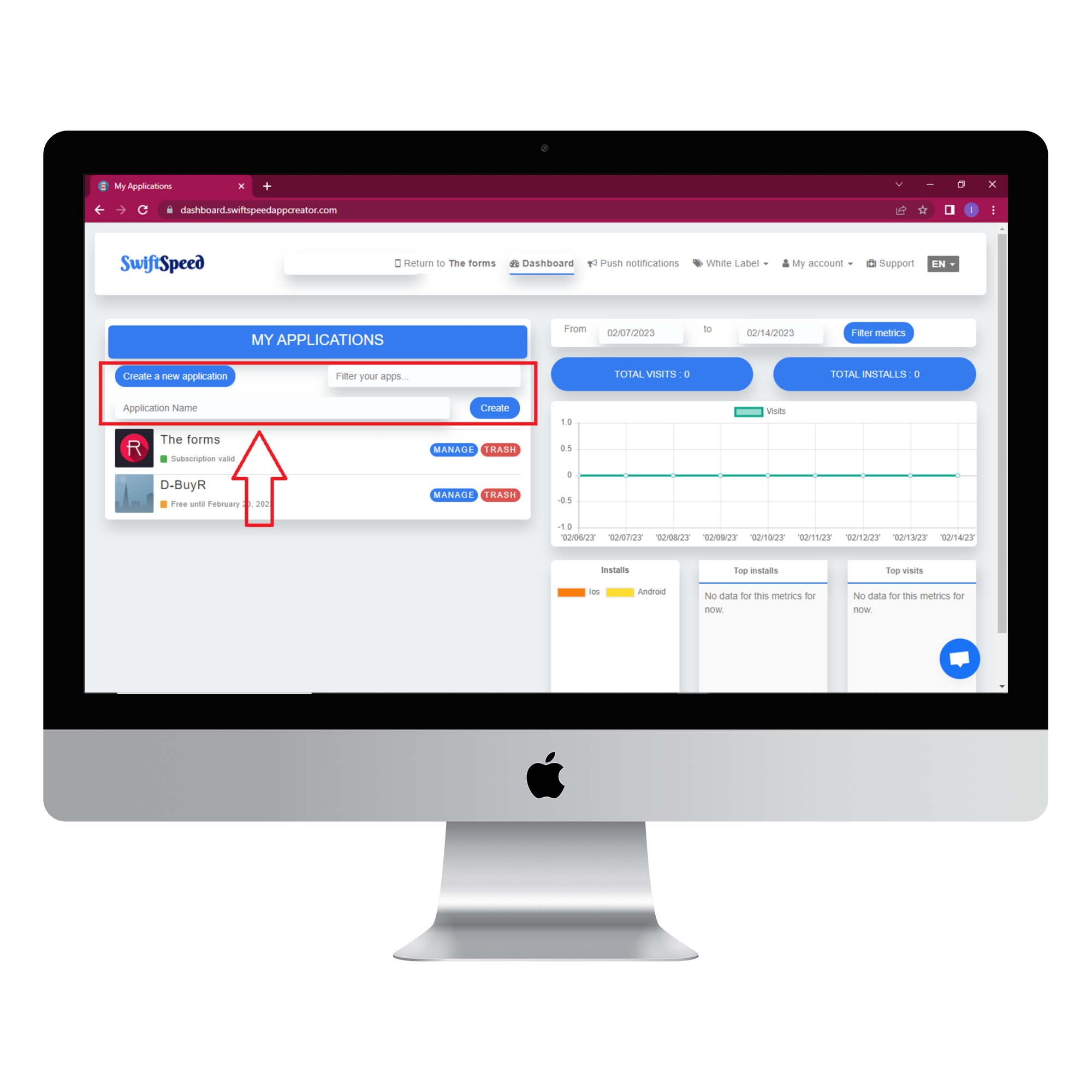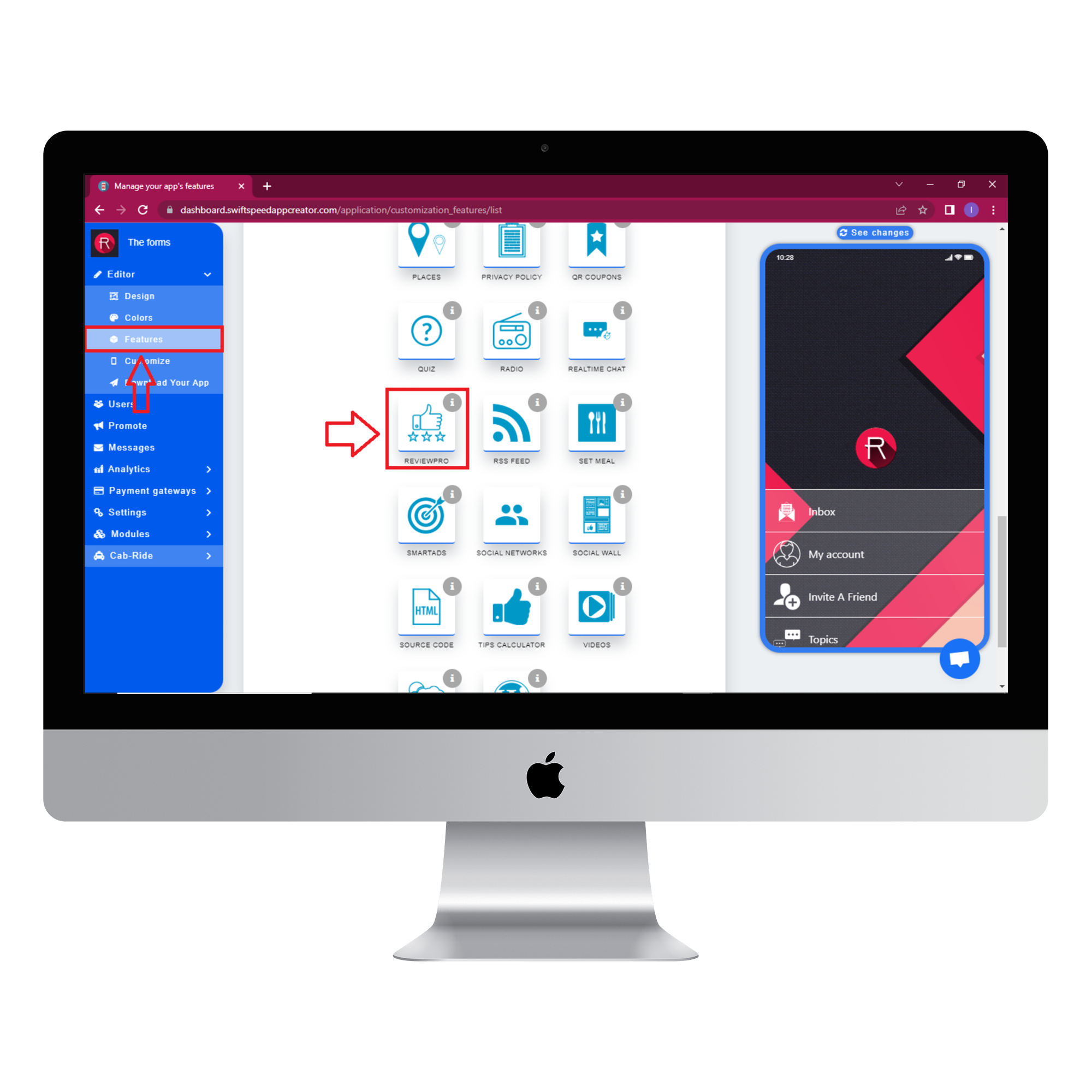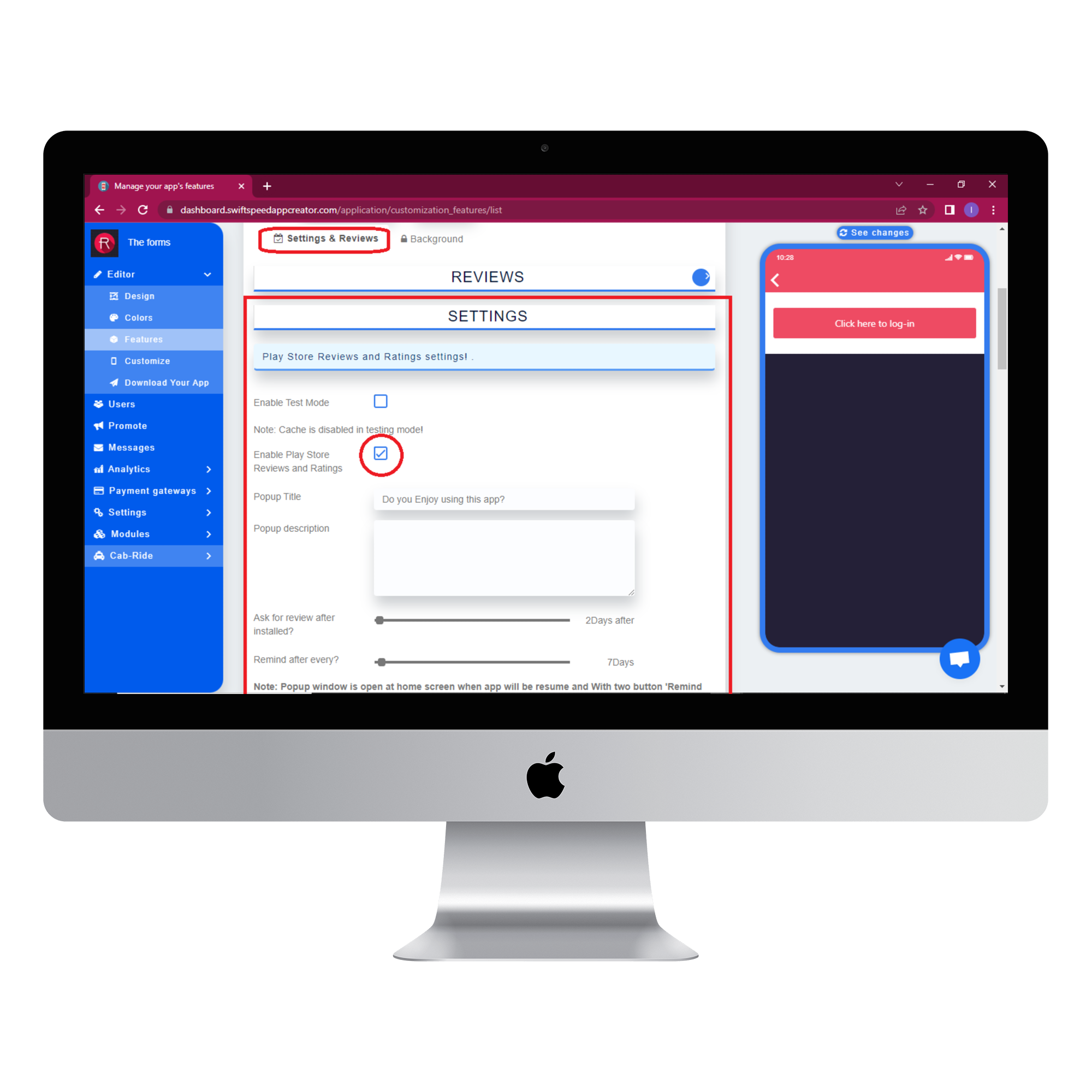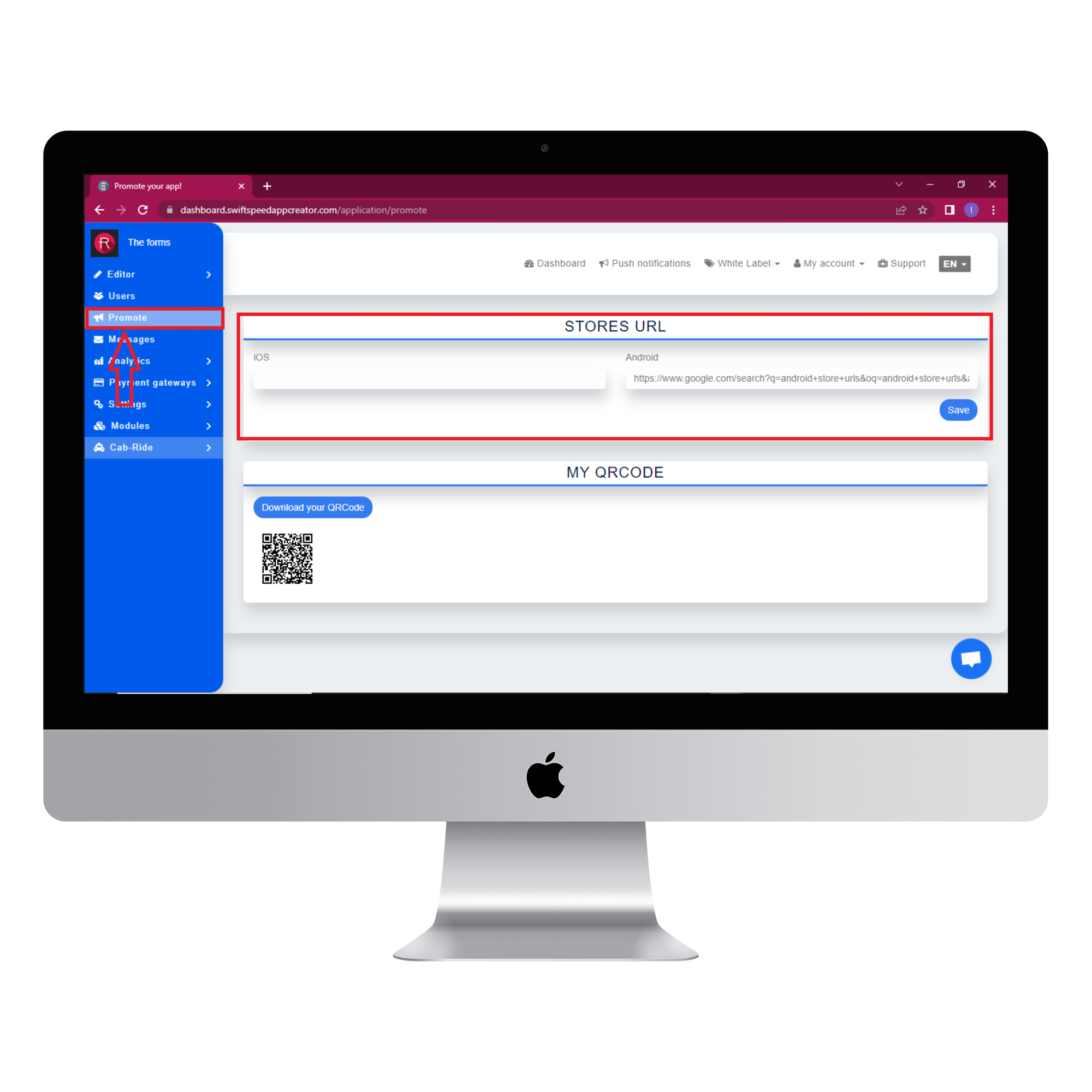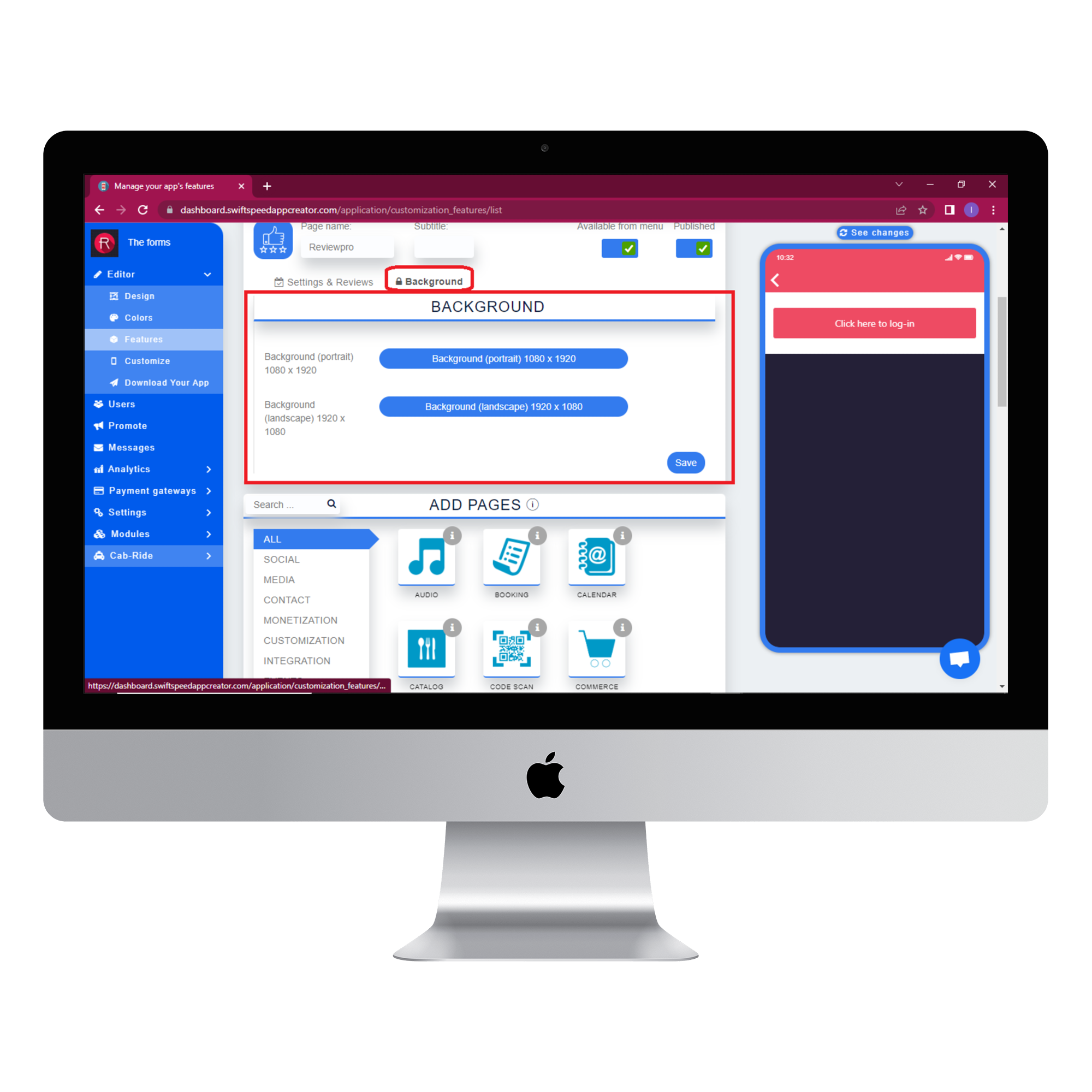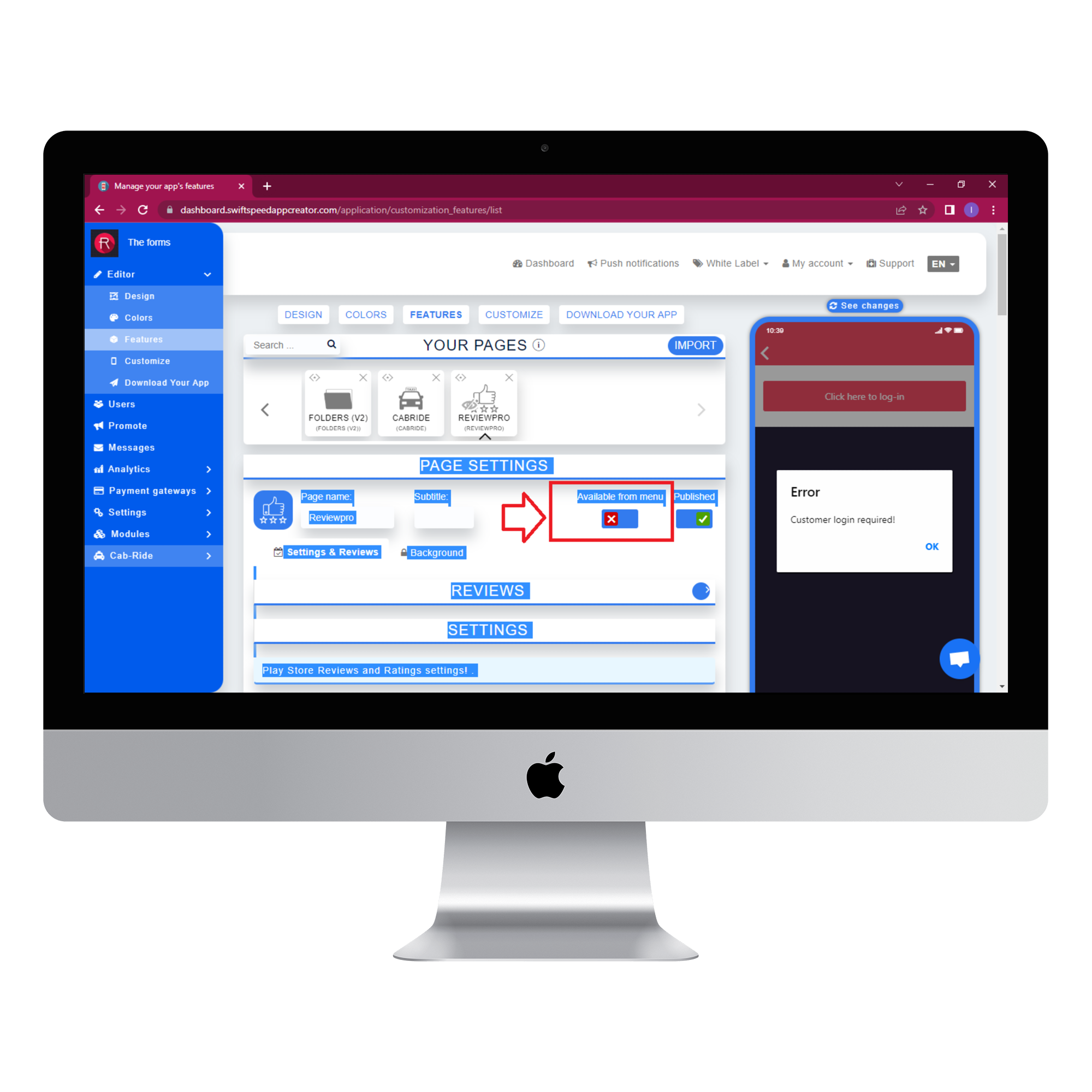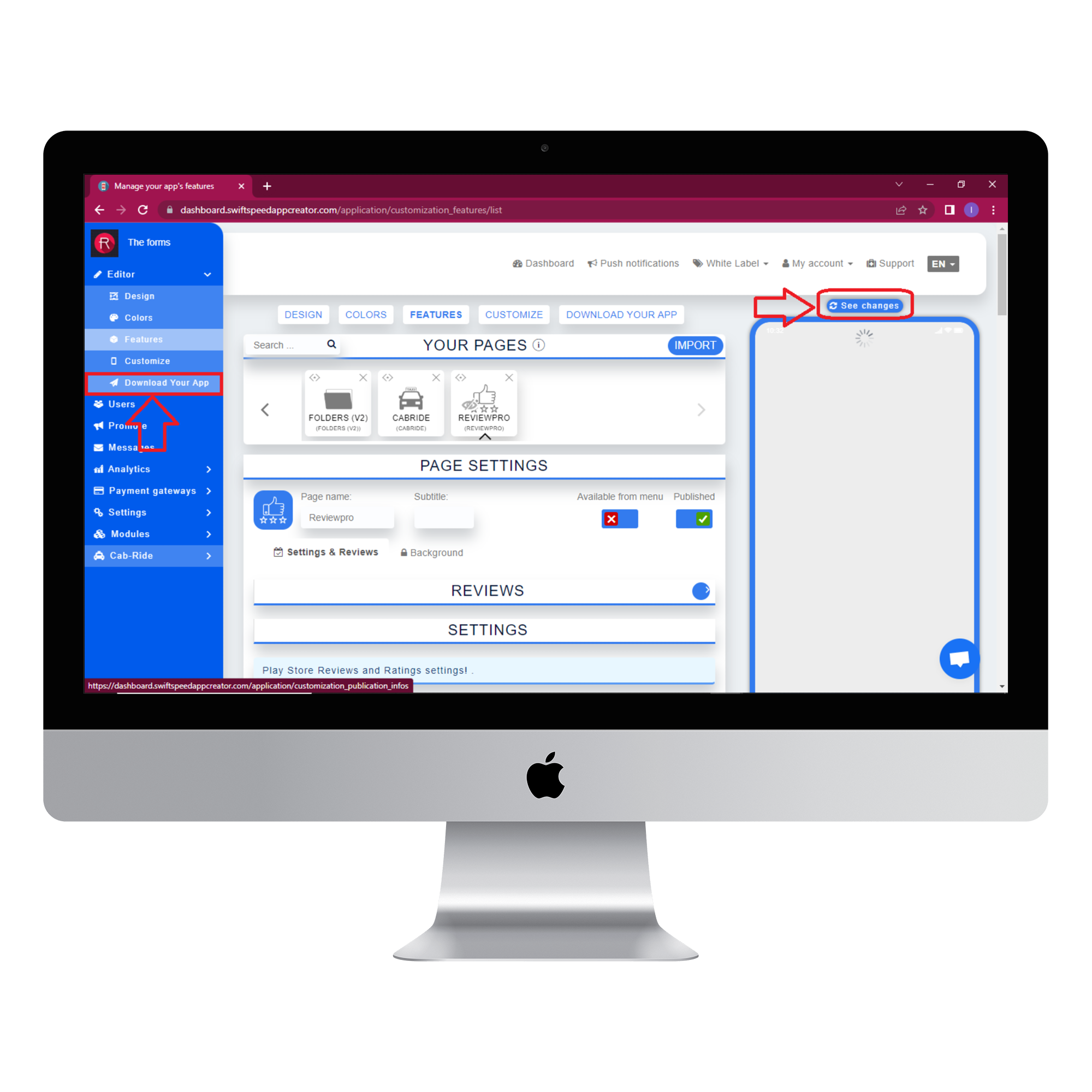How to Setup App Store Review Pop Up On Your App
How To Use the Reviewpro feature
We assume you are already aware that Google Play and App store reviews can help with your app store optimization (ASO). App store reviews can give your app a big credibility boost without you having to spend a dime. The many benefits of getting app store reviews include ranking for local SEO, increasing your online reputation, and boosting app downloads. The quality and quantity of app store reviews are one of the most important ranking factors for local SEO (Search engine optimization). When a person scans the search results in the app store, the apps that include customer reviews naturally receive more clicks and downloads. The Reviewpro feature on our platform can help remind your users to rate your app. This article will explain how to integrate this feature into your app in a few simple steps. You can also watch our youtube tutorial here. Please remember to like and subscribe to our channel. Now let’s get started.
Step 1:
Go to the Swiftspeed homepage, log in, and you will be taken to the app creator dashboard. Click on “create a new application” or select a pre-existing app ( if you have one ). If you selected “Create a new application”, you will have to type in the name of your app and click “Create”. If you are not familiar with the app creation process, please read our article on creating an app on our platform.
Step 2:
Select “Features” from the side menu on the left side of your screen. Choose the “Reviewpro” feature from the list of features and click on “Add feature” when the popup window appears. If you find it difficult to locate the “Reviewpro” feature, you can use the search box to find it. Just type in “Review” and press “Enter” on your keyboard.
Step 3:
In the Page settings section, you can change the feature icon by clicking on the image button to the left of the “Page name” label. Choose your new feature icon and it will be saved automatically.
Step 4:
Scroll down to the settings section and enable play store reviews and ratings. Type in the title and description of your review pop up. Use the slider to decide how often your app reminds users to leave a review. Scroll down and complete the rest of the settings as you see fit then press “submit” when you are done.
Step 5:
Select “Promote” from the side menu to the left of your screen. Type in the app store url for your app in the “Stores url” section and click “Save” when you are done.
Step 6:
Return to the app maker dashboard and select the background tab to use any image you like as the background for your app. different images can be used as the background for portrait and landscape mode. Click “save” when you have chosen the image. You can skip this step if you prefer our default background.
Step 7:
Uncheck the “Available from menu” checkbox to remove the feature button from the menu . Your users will actually not see anything when they click on the button because this feature works as part of the overall app.
Step 8:
Click on the “see changes” button above the virtual device to see what your app would look like on a real device. To generate an Apk of your app, click on “Download your app” from the side menu, scroll down and click on “Generate Apk.” Choose a subscription plan and the Apk will be sent to your email address when the build is complete. Here is an example of what the review pop up would look like.
Good job! You have successfully integrated the Reviewpro feature into your app.
Check out our complete app maker features to see other important features you could integrate into your app.